
Kamu ingin mengetahui cara install MySQL 8.0 di Windows 11? MySQL adalah sistem manajemen basis data yang populer dan dapat di andalkan yang banyak di gunakan dalam pengembangan aplikasi web. Pada artikel ini, kami akan memberikan panduan langkah demi langkah tentang cara install MySQL pada Windows 11. Kamu akan belajar tentang persyaratan sistem, mengunduh paket instalasi, dan melakukan konfigurasi dasar. Mari kita mulai!

1. Persyaratan Sistem
Sebelum memulai instalasi, pastikan Windows kamu harus memenuhi persyaratan sistem yang diperlukan oleh MySQL. Berikut adalah persyaratan sistem yang dianjurkan:
- Windows terinstall dan berfungsi dengan baik.
- Hak administrator pada sistem.
- Koneksi internet stabil.
- Ruang disk yang cukup untuk instalasi.
2. Mengunduh MySQL Installer
Langkah berikutnya adalah mengunduh MySQL Installer dari situs web resmi MySQL. Berikut adalah langkah-langkahnya:
- Buka browser web dan kunjungi situs web resmi MySQL. Disini kita akan menggunakan versi MySQL Community (GPL) (https://dev.mysql.com/downloads/installer/).
- Di halaman unduhan, klik tombol “Download” pada versi terbaru dari MySQL, Kamu juga dapat menginstall versi sebelumnya pada tabs Archives.
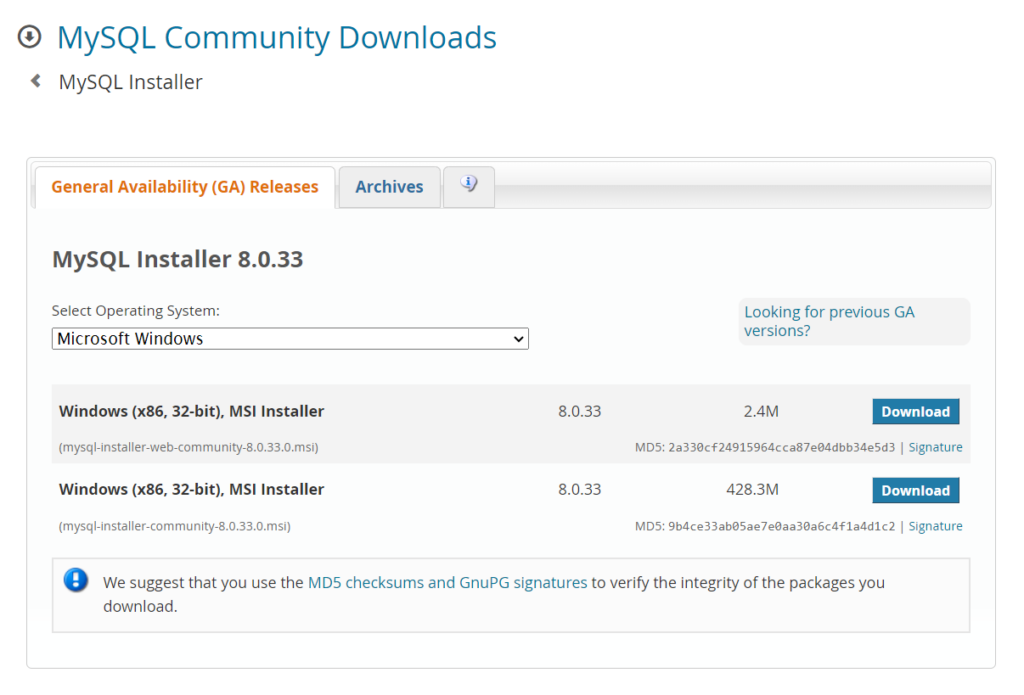
Kami sarankan kamu menggunakan tipe installer full dari pada web (mysql-installer-community-8.0.33.0.msi) agar lebih stabil dalam proses instalasi
- Pilih No thanks, just start my download untuk memulai proses download
3. Menjalankan MySQL Installer
Setelah kamu mengunduh MySQL Installer, langkah selanjutnya adalah menjalankan installer dan mengikuti langkah-langkahnya. Berikut adalah langkah-langkahnya:
- Buka file instalasi MySQL yang baru saja kamu unduh.
- Pilih “Developer Default” sebagai tipe instalasi. Pilihan ini akan menginstal MySQL Server dan alat pengembangan yang umum digunakan.
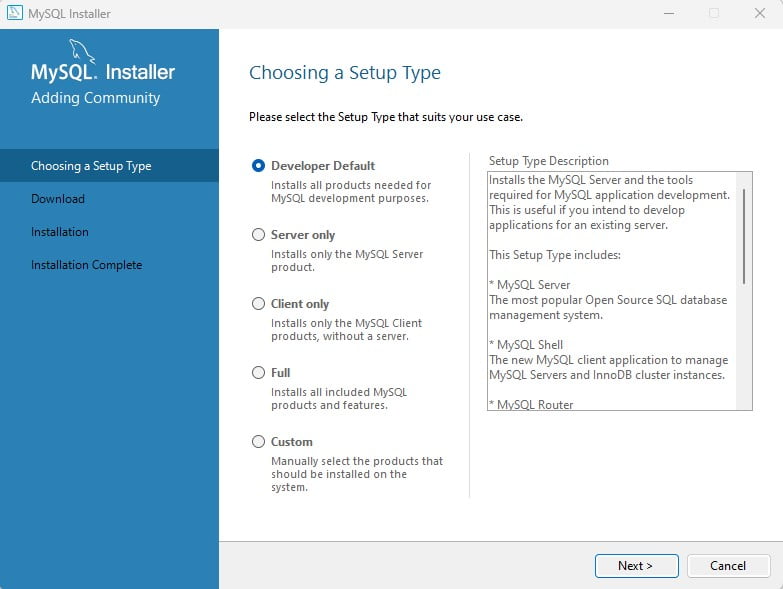
- Klik “Next” untuk melanjutkan.
4. Konfigurasi MySQL Server
Selanjutnya, Anda perlu mengkonfigurasi MySQL Server. Berikut adalah langkah-langkahnya:
- Pada Type and Networking pada isian Config Type pilih “Development Computer” dan tanpa merubah isian lainnya klik “Next”.
- Pada Authentication Method Pilih Use Strong Password Encryption for Authentication lalu klik “Next”.
- Pada Account and Roles isikan MySQL Root Password sesuai yang kamu inginkan
- Pada Windows Services klik next tanpa merubah isian apapun.
- Pada Server File Permissions klik next tanpa merubah isian apapun.
- Pada halaman berikutnya, klik “Execute” untuk mulai proses instalasi.
- Tunggu hingga proses instalasi selesai. Kemudian klik “Next” dan “Finish” untuk menyelesaikan instalasi.
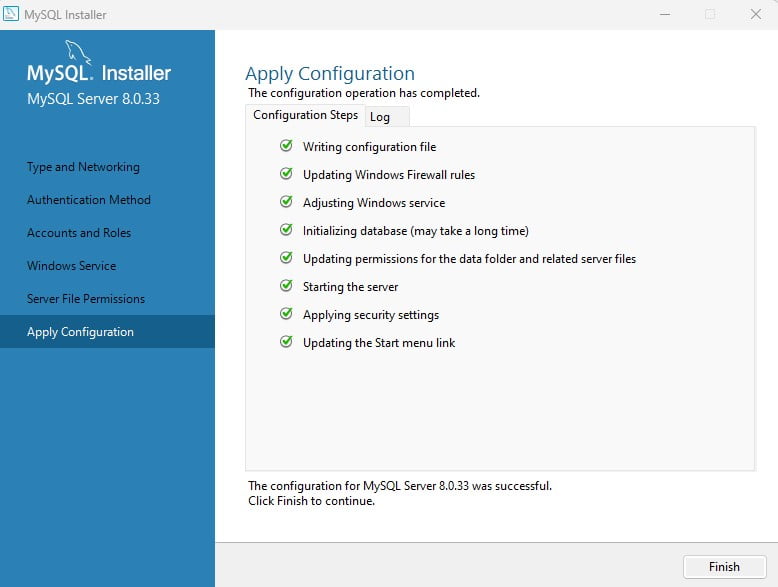
Untuk konfigurasi lain, ikuti saja langkah-langkahnya tanpa merubah isian apapun.
5. Verifikasi Instalasi
Setelah instalasi selesai, penting untuk memverifikasi bahwa MySQL Server telah di instal dengan sukses tetapi biasanya service dari MySQL sudah running. Kamu juga bisa menjalankannya secara manua, berikut adalah langkah-langkahnya:
- Tekan tombol ⊞ Win+R. lalu ketik services.msc
- Setelah itu cari service MySQL lalu klik start untuk menjalankannya
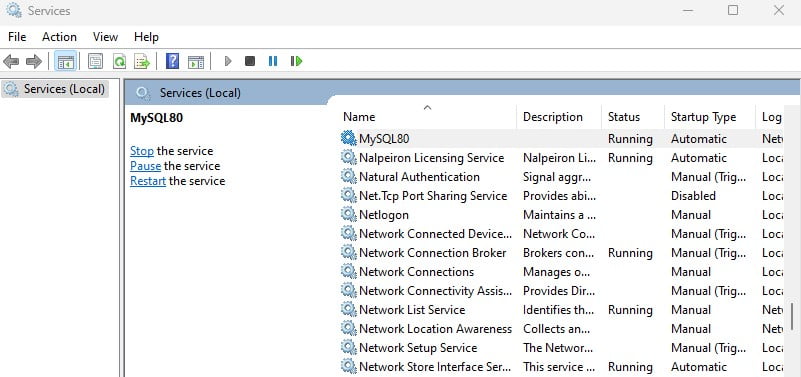
- Jika layanan MySQL berhasil dijalankan, Anda akan melihat pesan bahwa layanan telah dimulai.
- Ketikkan perintah berikut untuk masuk ke MySQL pada Command Prompt atau terminal
mysql -u root -p- Masukkan kata sandi root MySQL yang Anda buat selama proses instalasi.
- Jika Anda berhasil masuk, Anda akan melihat prompt MySQL Shell.
Catatan : (Opsional) Jika saat menjalankan perintah mysql -u root -p menampilkan pesan error “mysql is not recognised as an internal or external command”. Kamu harus menambahkan path mysql terlebih dahulu dengan cara buka terminal, lalu jalankan perintah
set path=%PATH%;C:\Program Files\MySQL\MySQL Server 8.0\bin;C:\Program Files\MySQL\MySQL Server 8.0\bin disesuaikan dengan versi dan direktori tempat kamu menginstall MySQL
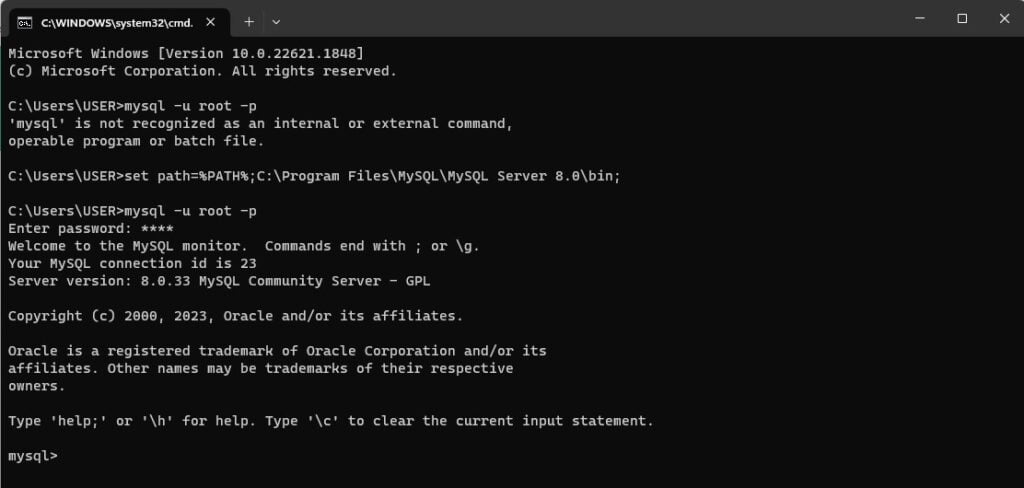
6. Menggunakan MySQL
Setelah Kamu berhasil menginstall MySQL, kamu dapat mulai menggunakan database server ini untuk mengelola basis data. Anda dapat menggunakan MySQL Shell atau alat pengelolaan database MySQL yang populer seperti phpMyAdmin ataupun MySQL Workbench.
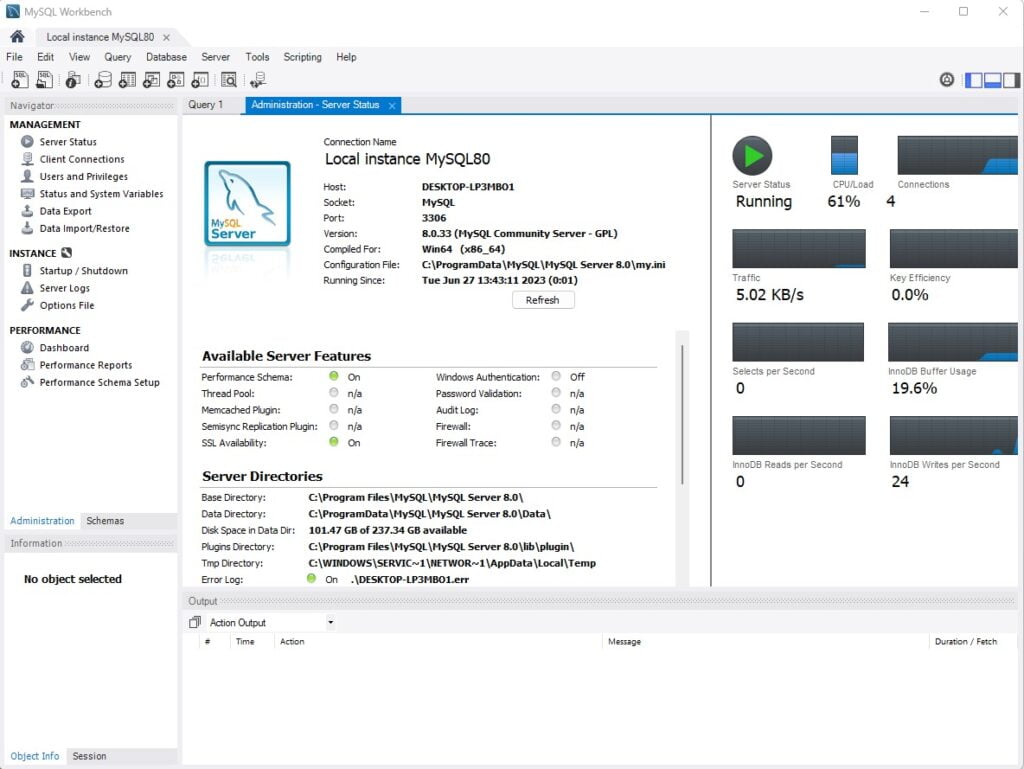
Penutup
Dalam artikel ini, kami telah memberikan panduan lengkap cara install MySQL 8.0 di Windows 11. Dengan mengikuti langkah-langkah yang di sebutkan di atas, Kamu dapat menginstall MySQL dengan mudah dan memulai pengelolaan basis data. Pastikan untuk memeriksa persyaratan sistem sebelum memulai instalasi dan melakukan verifikasi untuk memastikan instalasi berhasil. Dengan MySQL terinstal, Kamu siap untuk membangun dan mengelola aplikasi web yang kuat menggunakan database yang handal.
Respon Anda
Cinta0
Sedih0
Senang1
Sleepy0
Marah1
Pingsan1
Wink1
- Ping-balik: Cara Backup Database MySQL Secara Otomatis pada Windows Server - NdukZ
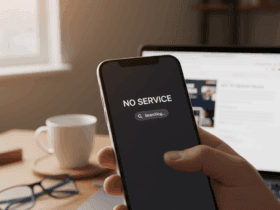
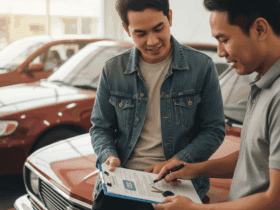

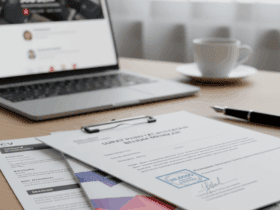
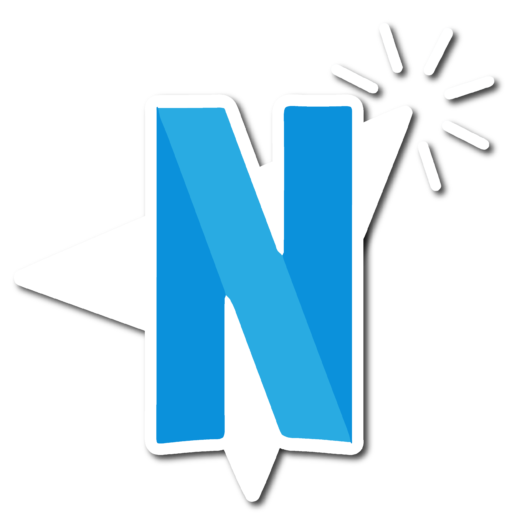

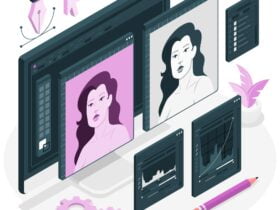


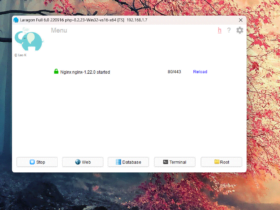
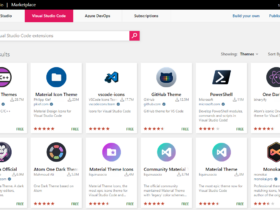
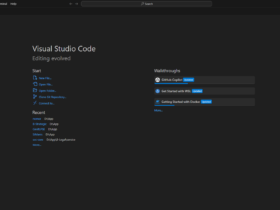


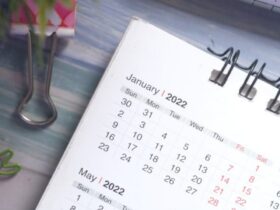


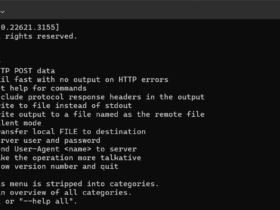
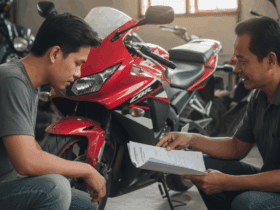



1 Comment