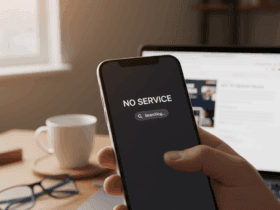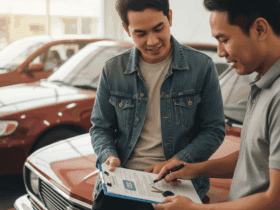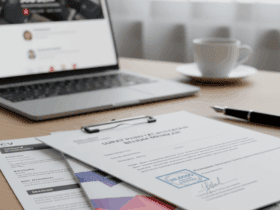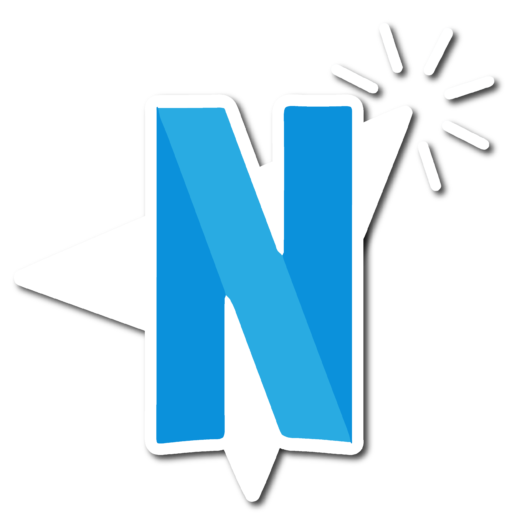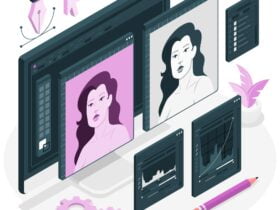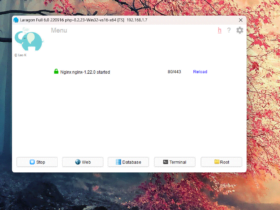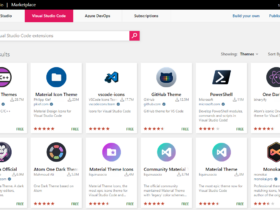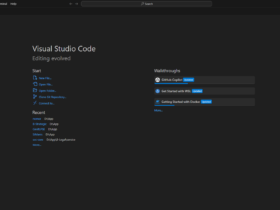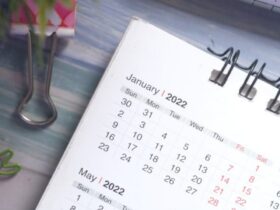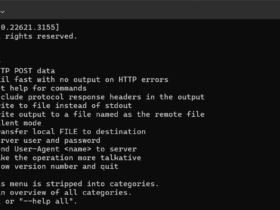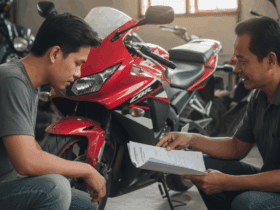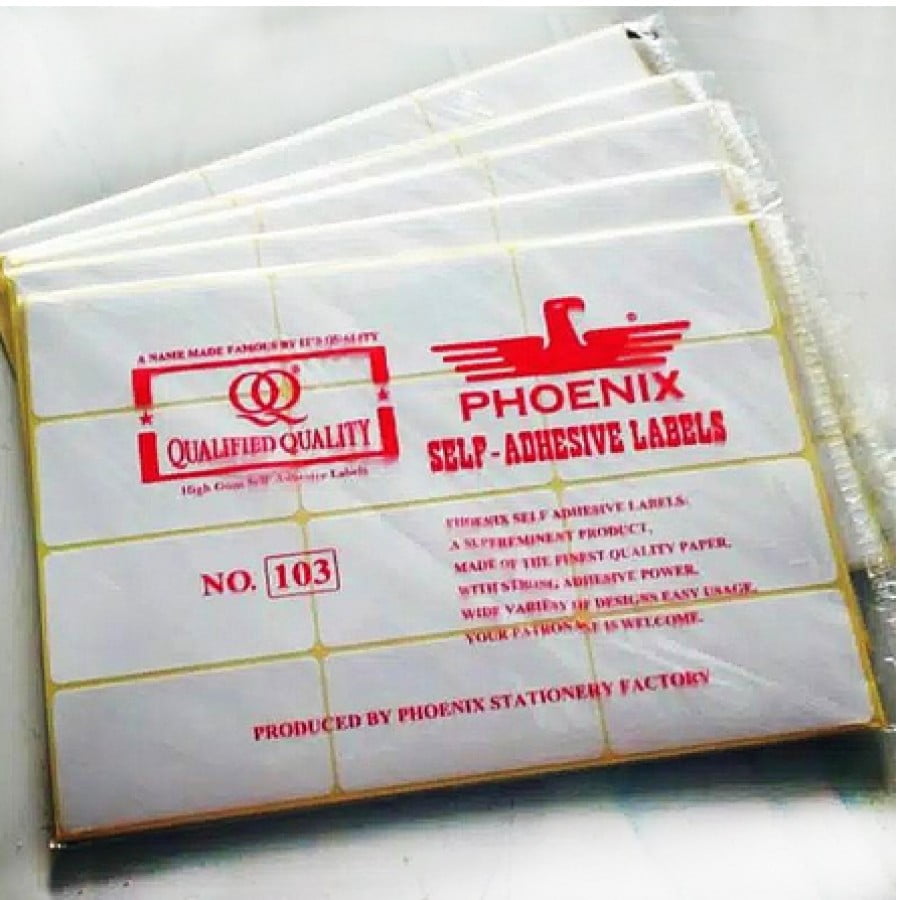
Inilah cara membuat label undangan dengan Microsoft Word secara otomatis dan cepat untuk membantu kamu membuat label undangan
Label undangan adalah jenis kertas label yang di rancang khusus untuk mencetak informasi undangan, seperti nama tamu, alamat, tanggal, dan waktu acara, yang kemudian dapat di tempelkan pada amplop atau kotak undangan.
Kamu dapat dengan mudah membuat label undangan dengan Microsoft Word secara otomatis dan mudah. Kamu tidak perlu menyiapkan satu persatu label. Cukup dengan membuat daftar undangan lalu meng-genarate nya pada aplikasi Microsoft Word dan secara otomatis Microsoft Word membuat label sesuai data pada daftar undangan.
Cara Membuat Label Undangan Dengan Microsoft Word
Berikut adalah langkah-langkah membuat label undangan dengan Microsoft Word yang bisa kamu ikuti
- Buat daftar penerima undangan pada Microsoft Excel, Seperti Nama, Alamat dan lain sebagainya
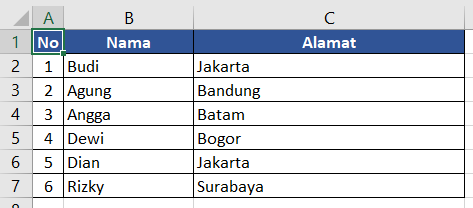
- Buka aplikasi Microsoft Word, lalu buat dokumen baru dan arahkan pada menu Mailings > Label

- Klik Options untuk membuat ukuran label, Biasanya untuk menyesuaikan dengan ukuran dari kertas label yang kamu punyai
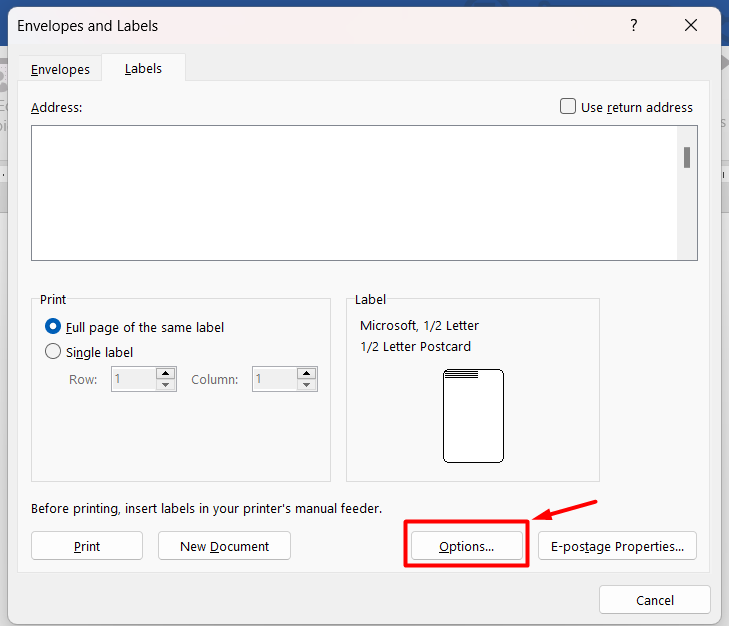
- Pilih New Label lalu sesuaikan ukuran label yang diinginkan atau sesuai dengan kertas label yang telah kamu siapkan (Disini kita ambil contoh kertas label ukuran 103).
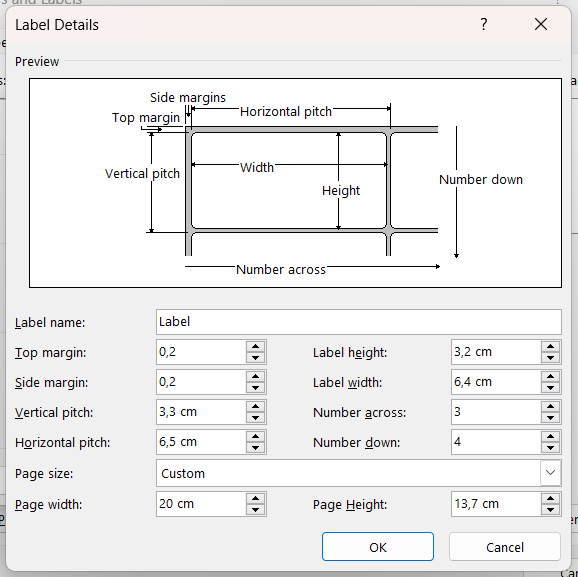
- Opsional – Jika kamu menggunakan kertas label 121, kamu dapat menggunakan ukuran berikut :
- Top Margin : 0,2 CM
- Side Margin : 0,5 CM
- Vertical Pitch : 4 CM
- Horizontal Pitch : 7,9 CM
- label height : 3,9 CM
- Label Width : 7,9 CM
- Number across : 2
- Number down : 5
- Page size : Custom
- Page width : 16,5 CM
- Page height : 20,2 CM
- Setelah itu pilih ukuran tabel yang telah kita buat tadi pada Label Options
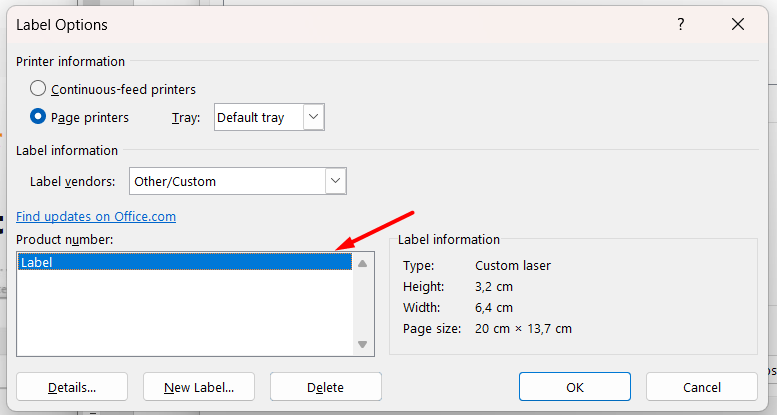
- Setelah semua siap, Pilih New Document
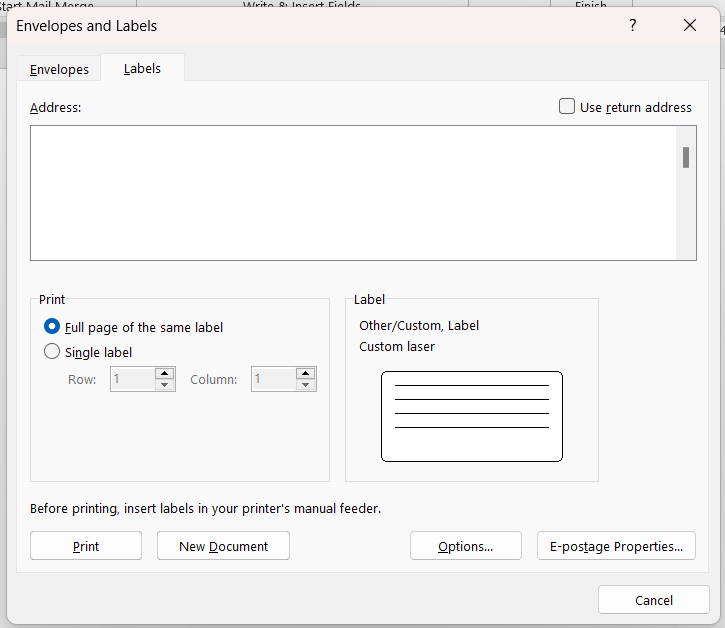
- Setelah itu akan muncul tampilan jendela dokumen word baru sesuai dengan ukuran labek tang telah ditentukan. Buka menu Mailings > Select Recipients > Use An Existing List
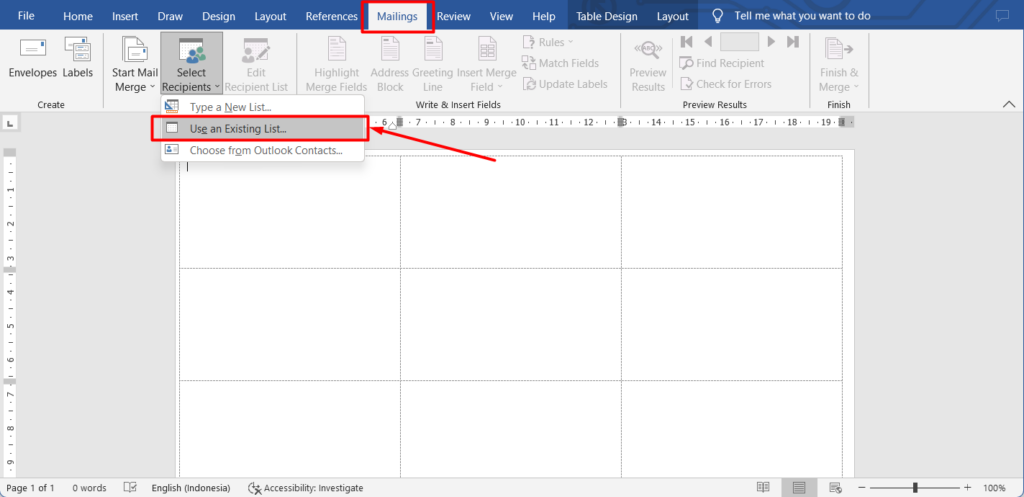
- Pilih file Excel daftar undangan yang sudah kita buat tadi
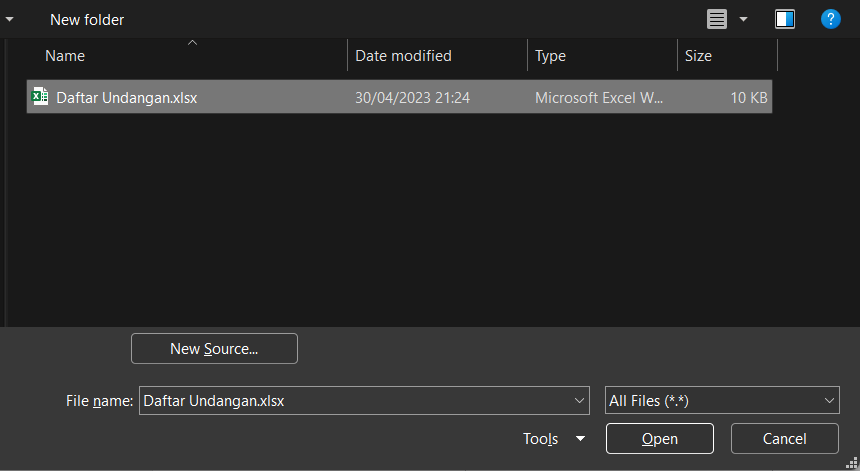
- Sesuaikan saja di Sheet mana daftar undangan yang telah kita buat, lalu tekan OK
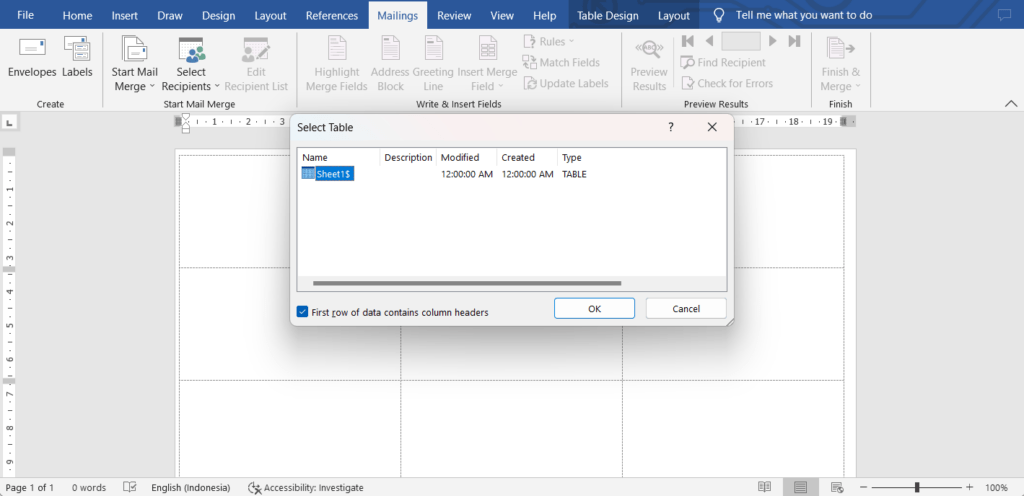
- Masih pada menu Mailings, pilih Insert Merge Field dan klik jenis data yang ingin ditambahkan pada label seperti Nama dan Alamat dan juga sesuaikan format label seperti posisi teks dan lain sebagainya.
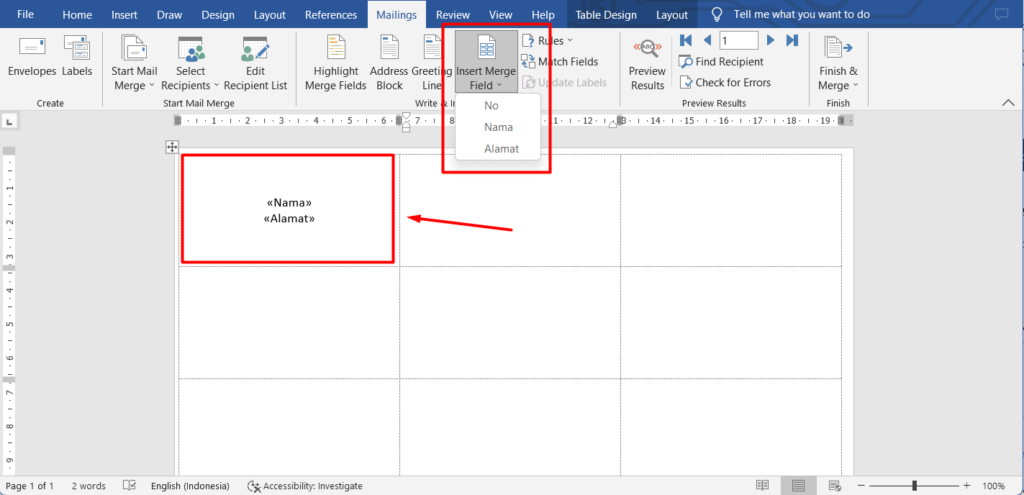
- Untuk membuat otomatis label sesuai urutan pada daftar undangan, Pilih menu Mailings > Rules > Next Record, lalu sesuaikan jenis data seperti yang tadi kita buat setelah itu copykan saja kesemua box label yang tersedia
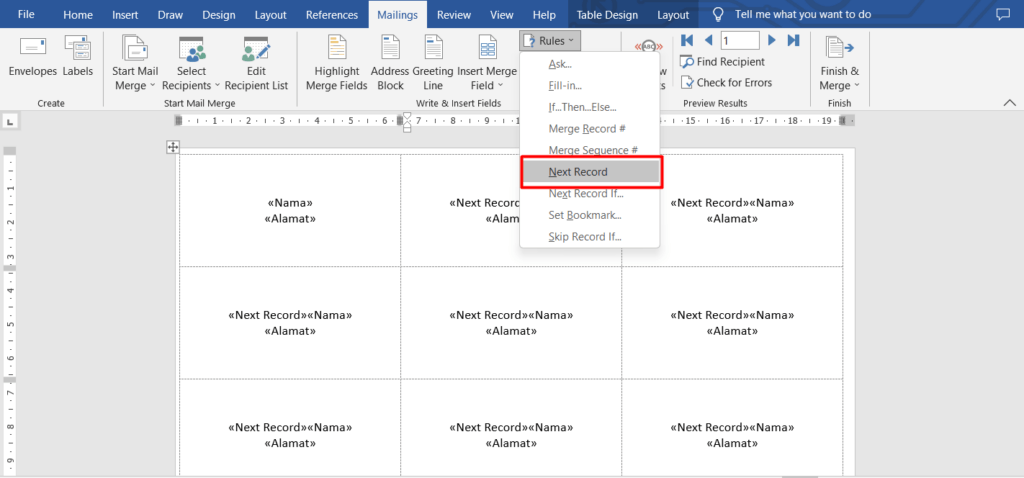
- Kamu dapat melihat hasil sementara label yang telah kamu sesuaikan dengan cara klik Mailings > Preview Results
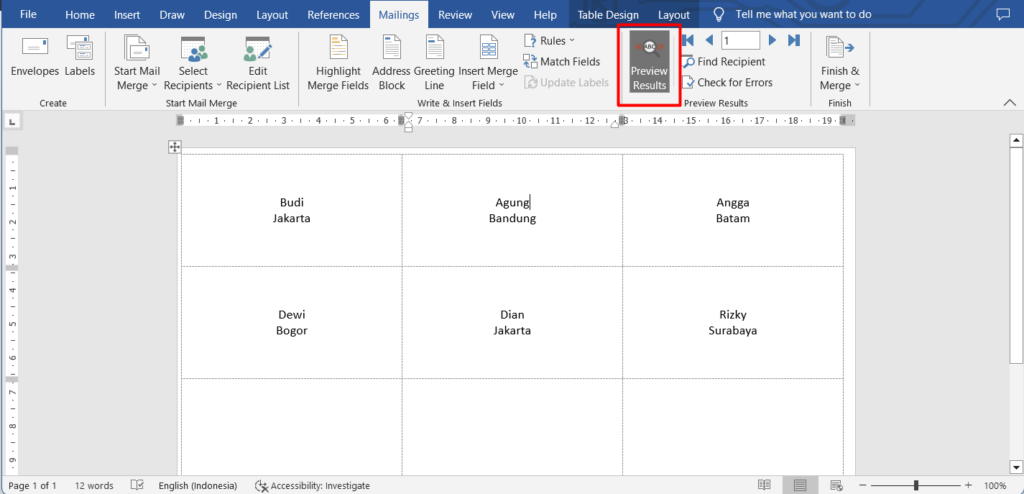
- Jika sudah sesuai, Kamu langsung dapat mencetaknya pada kertas label yang telah di siapkan.
Penutup
Itulah cara mudah yang bisa kamu lakukan untuk membuat label undangan dengan Microsoft Word secara otomatis dan cepat. Kamu dapat menyesuaikan ukuran label, bentuk font dan lain sebagainya sesuai dengan kebutuhanmu. Semoga bermanfaat
Respon Anda
Cinta0
Sedih0
Senang0
Sleepy0
Marah0
Pingsan0
Wink0