Merekam layar atau screen recording adalah cara yang berguna untuk membagikan tutorial, gameplay, atau aktivitas layar lainnya dengan orang lain. Windows 11 menyediakan berbagai cara untuk melakukan screen recording, mulai dari fitur bawaan hingga aplikasi pihak ketiga.
Kamu dapat mudah merekam layar atau screen recording di Windows 11 menggunakan cara yang kita jelaskan di sini. Screen recording dapat di gunakan untuk berbagai tujuan seperti menjelaskan penggunaan aplikasi, demonstrasi produk, pelatihan dan yang sekarang paling di butuhkan adalah untuk membuat konten online
Merekam Layar di Windows 11
Ada beberapa metode yang bisa kamu coba untuk merekan layar di windows 11 antara lain menggunakan Fitur Game Bar Windows 11 dan aplikasi pihak ke 3 seperti OBS Studio. Semuanya mempunyai keunggulan masing-masing, Kamu bisa menggunakan mana yang paling cocok sesuai dengan kebutuhanmu
Menggunakan Fitur Game Bar Bawaan Windows 11
Windows 11 dilengkapi dengan fitur Game Bar yang memungkinkan Anda untuk melakukan screen recording dengan mudah.
1. Buka Game Bar
Tekan tombol “Windows” + “G” secara bersamaan untuk membuka Game Bar. Ini akan membuka overlay yang memungkinkan Anda untuk mengakses berbagai fitur gaming, termasuk screen recording.
2. Mulai Recording
Di Game Bar, klik ikon kamera (atau tekan “Windows” + “Alt” + “R”) untuk memulai screen recording. Anda juga dapat menyesuaikan pengaturan sebelumnya, seperti resolusi dan framerate, dari menu Settings.
3. Selesai Recording
Setelah selesai melakukan screen recording, klik ikon stop (atau tekan “Windows” + “Alt” + “R” lagi) untuk menghentikan proses recording. Video kamu akan disimpan dalam folder “Captures” di folder “Video” pada komputer Anda.
Menggunakan Aplikasi Pihak Ketiga – OBS Studio
OBS Studio adalah perangkat lunak sumber terbuka (open-source) yang dirancang untuk melakukan perekaman layar dan streaming secara langsung. Nama “OBS” adalah singkatan dari “Open Broadcaster Software,” yang mencerminkan sifat perangkat lunak ini yang dapat digunakan untuk menghasilkan siaran langsung atau merekam video layar dengan berbagai pengaturan dan fitur.
1. Unduh dan Instal OBS Studio
Pergi ke situs resmi OBS Studio (https://obsproject.com/) dan unduh aplikasi. Ikuti panduan instalasi untuk menginstalnya di Windows 11.
2. Konfigurasi OBS Studio
Buka OBS Studio dan atur pengaturan yang sesuai dengan kebutuhanmu. Kamu dapat menyesuaikan resolusi, framerate, dan sumber audio.
3. Mulai Recording
Klik tombol “Start Recording” di OBS Studio untuk memulai proses screen recording. Anda dapat menghentikan proses recording dengan menekan tombol “Stop Recording”.
4. Simpan Video
Setelah selesai recording, video akan tersimpan di lokasi yang telah Anda tentukan dalam pengaturan OBS Studio.
Menggunakan Aplikasi Pihak Ketiga – ShareX
Sebagai alternatif lainnya, kamu dapat menggunakan ShareX. Perangkat lunak ini juga gartsi kamu pakai karena mempunyai lisensi open-source yang dirancang untuk melakukan berbagai tugas yang berkaitan dengan tangkapan layar, perekaman layar, dan berbagi berkas. ShareX merupakan alat yang sangat fleksibel dan dapat dikonfigurasi sesuai kebutuhan pengguna, dengan berbagai fitur yang berguna untuk membuat, mengedit, dan berbagi konten visual.
1: Unduh dan Instal ShareX
Pergi ke situs resmi ShareX (https://getsharex.com) dan unduh aplikasi, lalu instal ShareX di Windows 11 pada kompuermu.
2. Konfigurasi ShareX
Buka ShareX dan konfigurasi pengaturan screen recording sesuai dengan preferensi yang kamu inginkan. Kamu dapat mengatur shortcut keyboard untuk memulai dan menghentikan recording.
3. Lakukan Recording
Gunakan shortcut keyboard yang telah kamu atur untuk memulai screen recording. Atur ukuran layar atau area yang ingin kamu rekam dan secara otomatis akan langsung memulai proses merekam. Saat kamu selesai, gunakan shortcut lagi untuk menghentikan recording.
4. Simpan dan Bagikan
ShareX akan otomatis menyimpan rekaman yang telah kamu lakukan dan memberikan opsi untuk langsung membagikannya di berbagai platform media sosial.
Penutup
Kamu dapat memilih antara menggunakan fitur bawaan Game Bar, aplikasi pihak ketiga seperti OBS Studio, atau ShareX untuk merekam layar atau screen recording di Windows 11, tergantung pada kebutuhan dan preferensi yang kamu inginkan. Ingatlah untuk selalu menggunakan screen recording dengan bijak dan mematuhi hak cipta serta privasi orang lain saat kamu membagikannya. Semoga artikel ini bermanfaat dalam membantu kamu dalam melakukan screen recording di Windows 11
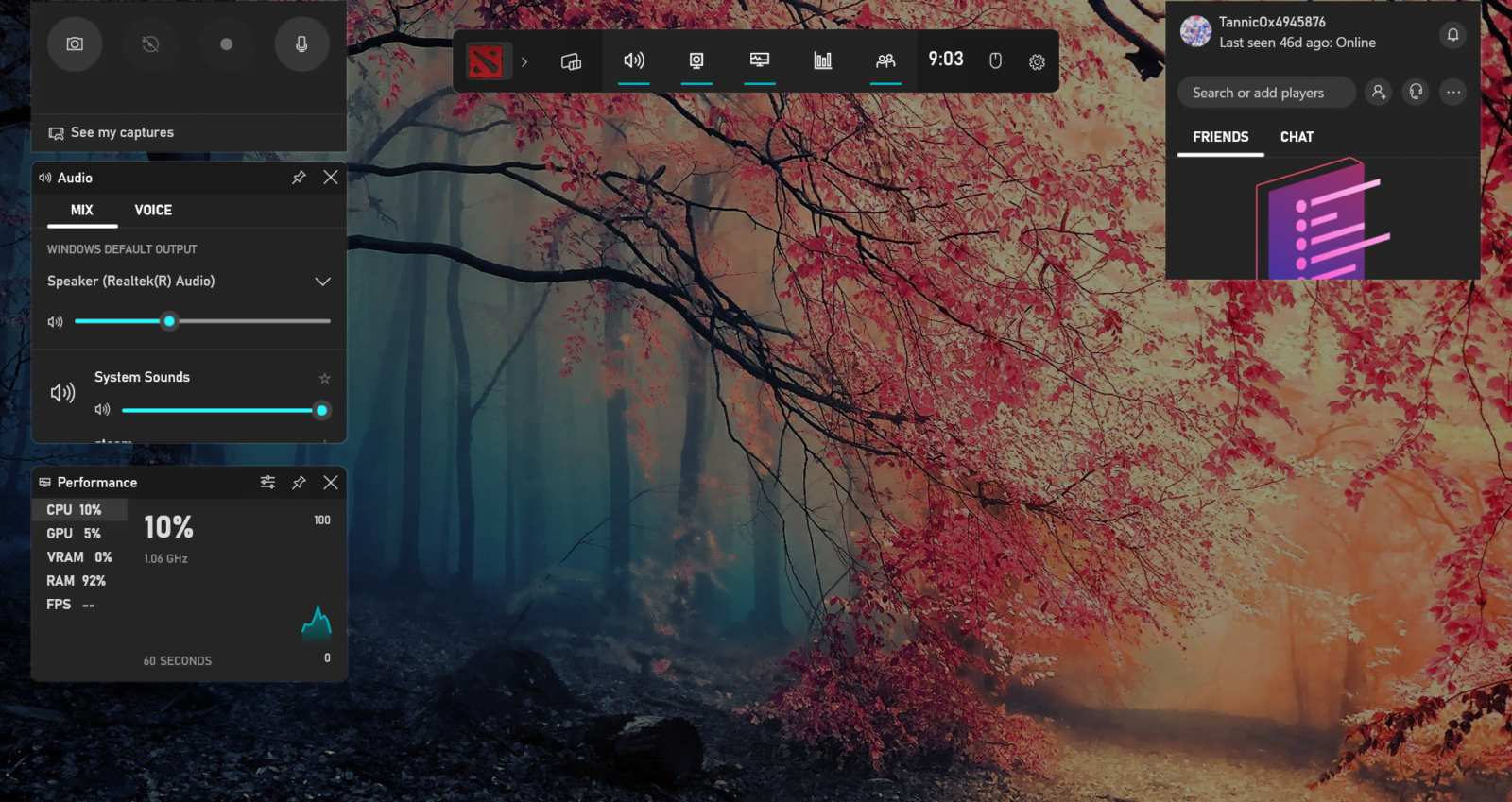
Tinggalkan Balasan