
Windows 11 dapat menyembunyikan dan menampilkan file / folder kembali untuk menjaga privasi dan mengamankan data yang kamu miliki
Kamu ingin menyembunyikan atau menampilkan file / folder yang tersembunyi pada Windows 11 ?Windows 11 adalah sistem operasi terbaru dari Microsoft yang banyak di gunakan oleh pengguna komputer di seluruh dunia. Windows 11 mempunyai fitur untuk menyembunyikan file agar dapat menjaga privasi dan mengamankan data yang kamu miliki.
Jika kamu mempunyai file yang tidak boleh di lihat sembarang orang, kamu dapat mencoba menyembunyikan file itu agar tidak dapat terlihat pada Windows Explorer sehingga orang lain tidak dapat menemukannya
Cara Menyembunyikan File di Windows 11:
Menyembunyikan file adalah cara yang baik untuk menjaga privasi dan mengamankan data kamu. Berikut adalah langkah-langkah untuk menyembunyikan file di Windows 11:
- Pilih File yang Akan Disembunyikan:
Pilih file atau folder yang ingin kamu sembunyikan, setelah itu klik kanan pada file / folder tersebut dan pilih opsi Properties
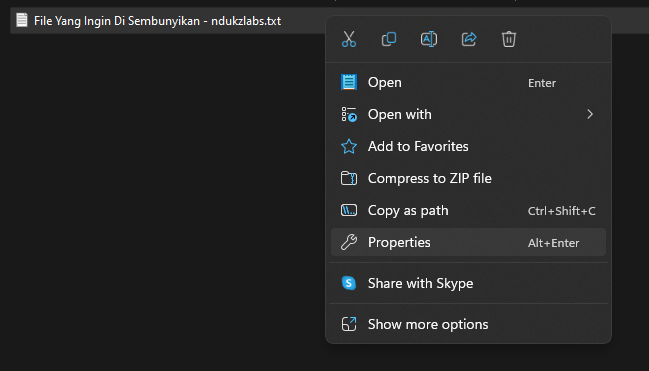
- Atur Atribut File / Folder
Pada jendela Properties, di bagian bawah, Kamu akan melihat bagian “Attributes”. Centang kotak yang bertuliskan “Hidden” untuk menyembunyikan file atau folder tersebut. Klik tombol “Apply” dan kemudian “OK” untuk menyimpan perubahan.
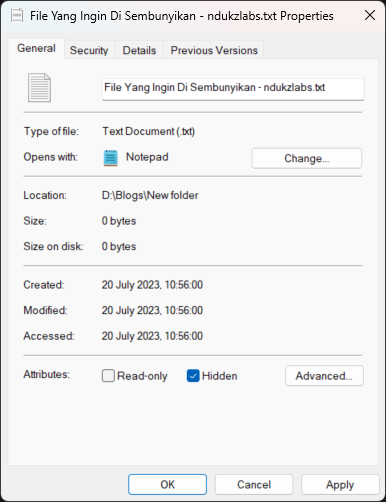
- Verifikasi Perubahan
File / Folder akan langsung tidak terlihat dari lokasi aslinya. File tersebut sekarang disembunyikan dan tidak akan muncul saat kamu menjelajahi folder secara normal.
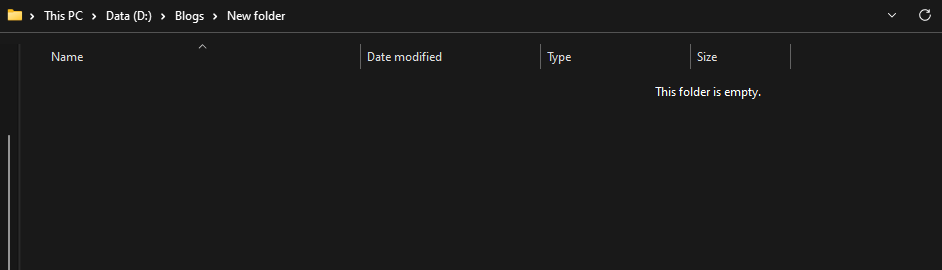
Cara Menampilkan Kembali File yang Telah Di Sembunyikan:
Jika kamu ingin menampilkan kembali file atau folder yang telah kamu sembunyikan, ikuti langkah-langkah berikut:
- Buka File Explorer
Buka File Explorer di Windows 11 dengan mengeklik ikon folder di taskbar atau menggunakan pintasan keyboard “Windows + E”. - Aktifkan Pilihan Tampilan File Tersembunyi
Di File Explorer, klik tab “View” di bagian atas jendela. Di grup “Show”, centang kotak yang bertuliskan “Hidden items”. Setelah kamu mengaktifkan opsi ini, file atau folder yang di sembunyikan akan terlihat di folder dengan warna abu-abu.
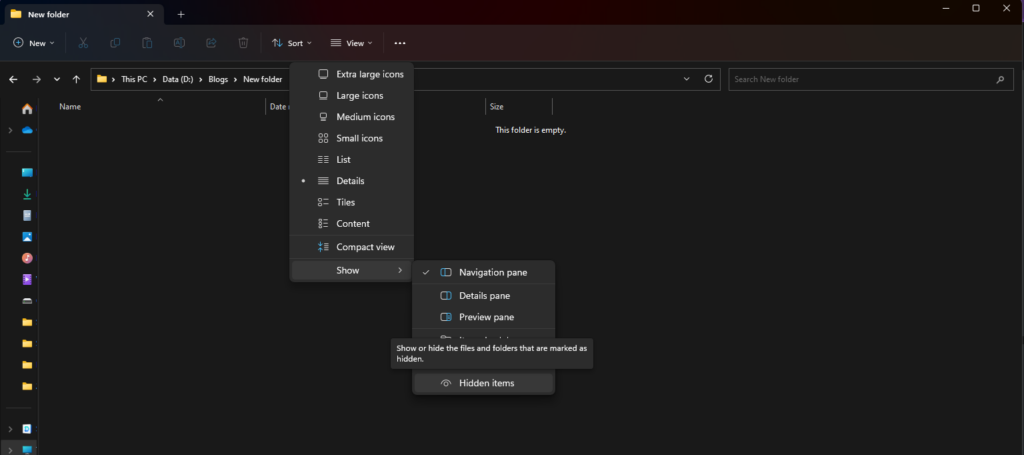
- (Opsional) Ubah Atribut File / Folder Jika Ingin Menampilkannya Secara Permanen
Klik kanan pada file / folder yang disembunyikan, lalu klik Properties. Pada jendela Properties di bagian bawah, hapus centang kotak “Hidden” dan klik OK untuk menyimpan perubahan
Tips untuk Menyembunyikan dan Menampilkan File dengan Aman:
Berikut adalah beberapa tips untuk melakukan tindakan menyembunyikan dan menampilkan file dengan aman di Windows 11:
- Gunakan Password
Jika kamu ingin menyembunyikan file yang lebih sensitif, pertimbangkan untuk memberikan password pada file atau folder tersebut. Kamu dapat menggunakan fitur enkripsi bawaan Windows 11 untuk melindungi file dengan password. - Jangan Menyembunyikan File Sistem
Hindari menyembunyikan file atau folder sistem yang penting untuk fungsi Windows. Menyembunyikan file sistem dapat menyebabkan masalah dan mengganggu operasi sistem. - Simpan Catatan tentang File Tersembunyi
Untuk menghindari lupa, catat lokasi dan nama file yang telah kamu sembunyikan. Ini akan membantu kamu menemukan kembali file tersebut ketika kamu ingin menampilkannya kembali. - Backup File Penting
Sebelum menyembunyikan atau menampilkan file, selalu di sarankan untuk melakukan backup file pentingmu. Ini akan membantu menghindari kehilangan data jika terjadi kesalahan selama proses tersebut.
Penutup
Menyembunyikan dan menampilkan file di Windows 11 adalah fitur yang sangat berguna untuk menjaga privasi dan mengelola data yang kamu miliki. Kamu dapat menyembunyikan file dengan aman dan menampilkan kembali file tersebut sesuai kebutuhan. Ingatlah untuk berhati-hati saat menyembunyikan file penting dan selalu melakukan backup data secara teratur untuk menjaga keamanan dan keteraturan data yang kamu miliki di Windows 11.
Respon Anda
Cinta0
Sedih0
Senang0
Sleepy0
Marah0
Pingsan0
Wink0
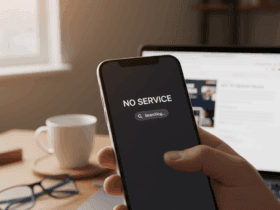
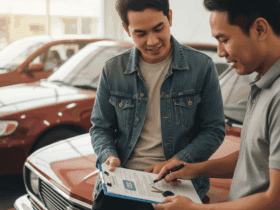

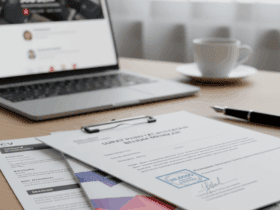
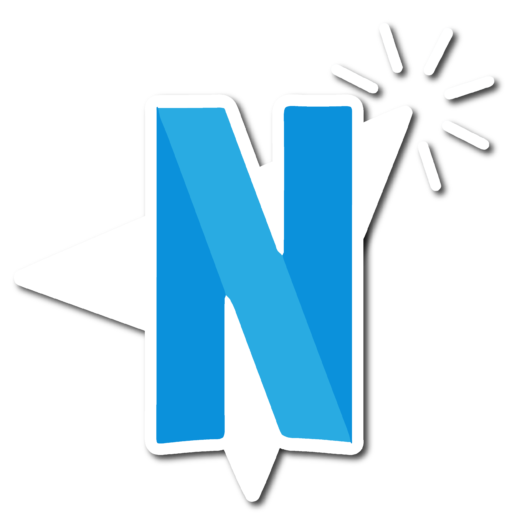

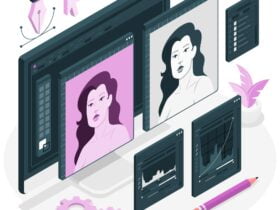


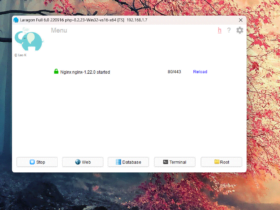
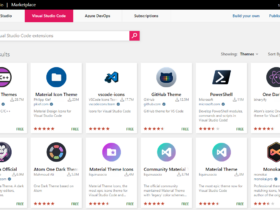
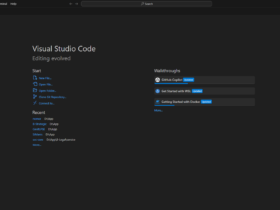


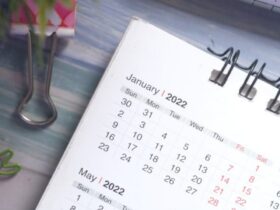


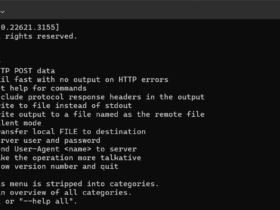
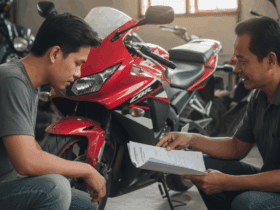



1 Comment