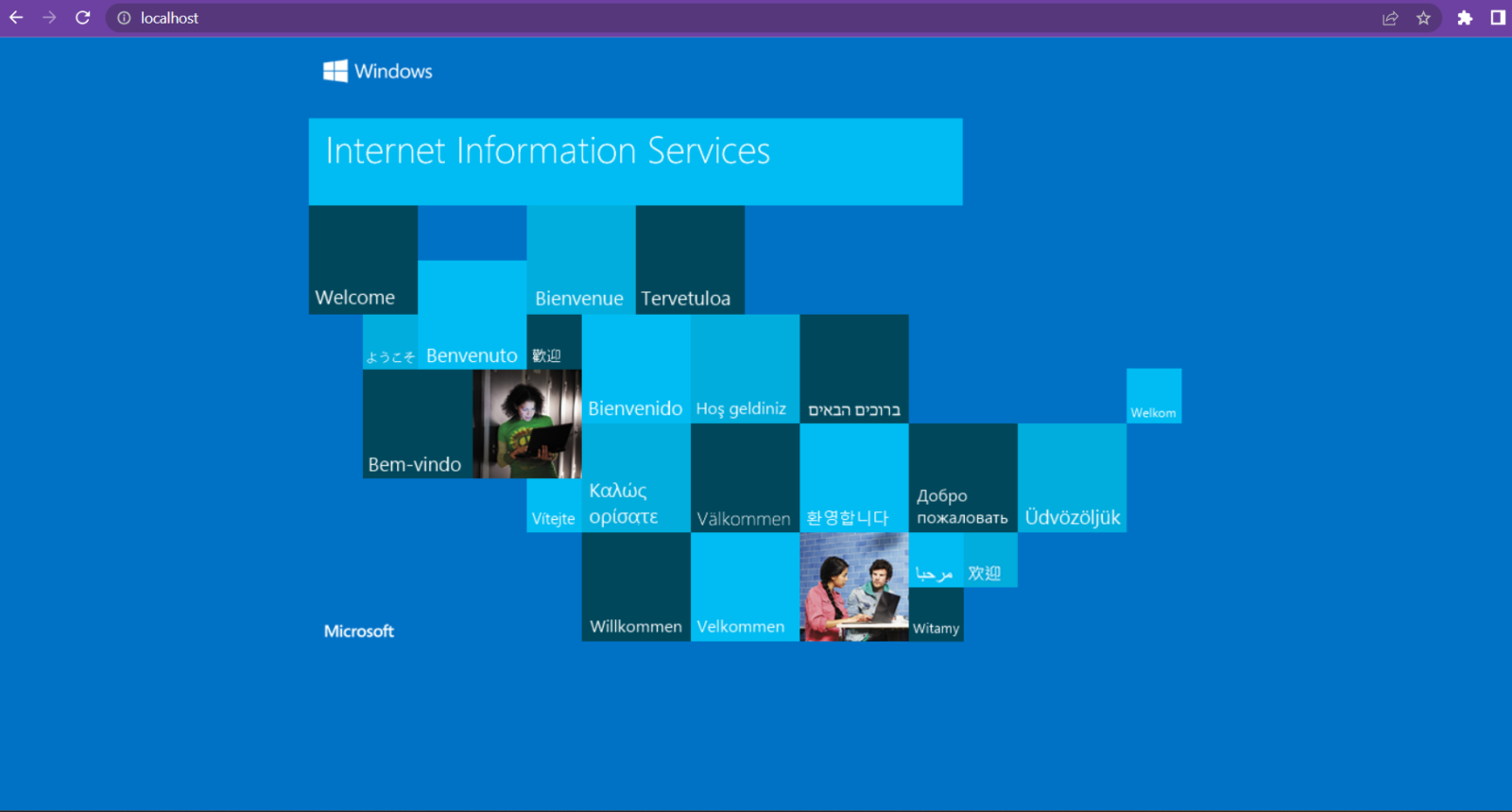
Kamu ingin tahu cara mengaktifkan / install IIS di Windows 11? IIS (Internet Information Services) adalah sebuah server web yang di kembangkan oleh Microsoft untuk menghosting situs web dan aplikasi web di lingkungan Windows.
IIS bisa menjadi salah satu alternatif web server yang bisa kamu pakai selain Apache ataupun Nginx ataupun XAMPP.
Langkah-Langkah Mengaktifkan / Install IIS di Windows 11
Jika kamu menggunakan Windows 11 dan ingin mengaktifkan IIS untuk meng-hosting situs web mu sendiri, artikel ini akan memberikan panduan lengkap tentang cara melakukannya.
1. Mengaktifkan Fitur IIS di Windows 11
Pertama, langkah pertama adalah mengaktifkan fitur IIS di Windows 11, Kamu dapat mengaksesnya melalui Control Panel atau dengan menu Turn Windows features on or off. Kamu dapat dengan mengetik features pada fitur search Windows 11.
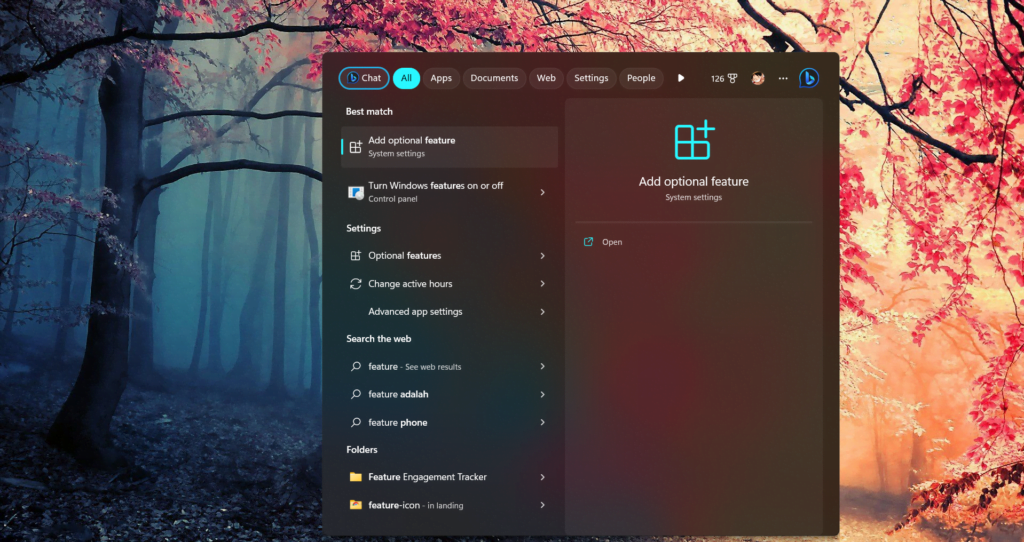
Setalah itu kamu dapat mengaktifkan ISS dengan cara mencentang Internet Information Services seperti screenshot di bawah ini. Agar proses instalasi lebih optimal, kamu dapat melakukan restart komputer/laptopmu setelah proses instalasi selesai.
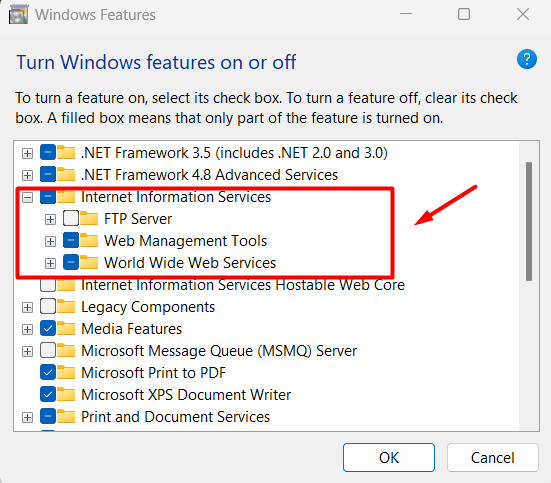
2. Mengonfigurasi Pengaturan Dasar IIS
Jalankan IIS dengan cara ketik IIS pada fitur search Windows 11. Setelah mengaktifkan fitur IIS, langkah berikutnya adalah mengonfigurasi pengaturan dasar IIS. Ini melibatkan konfigurasi situs web default, port yang digunakan, dan beberapa pengaturan lainnya dan pastikan status IIS berjalan/aktif
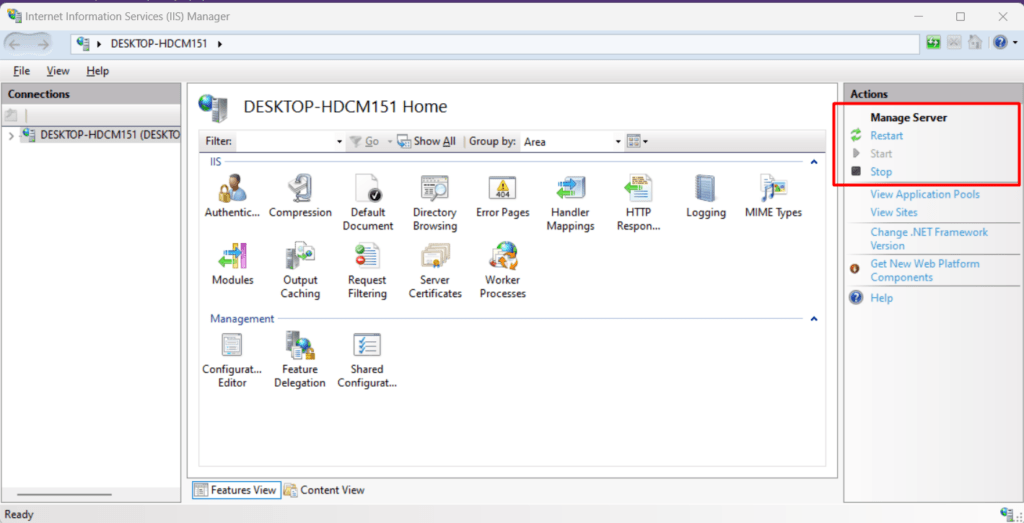
3. Membuat dan Mengkonfigurasi Situs Web
Kamu dapat mengecek apakah IIS sudah berjalan atau belum dengan mengakses localhost dari broswermu.
http://localhost/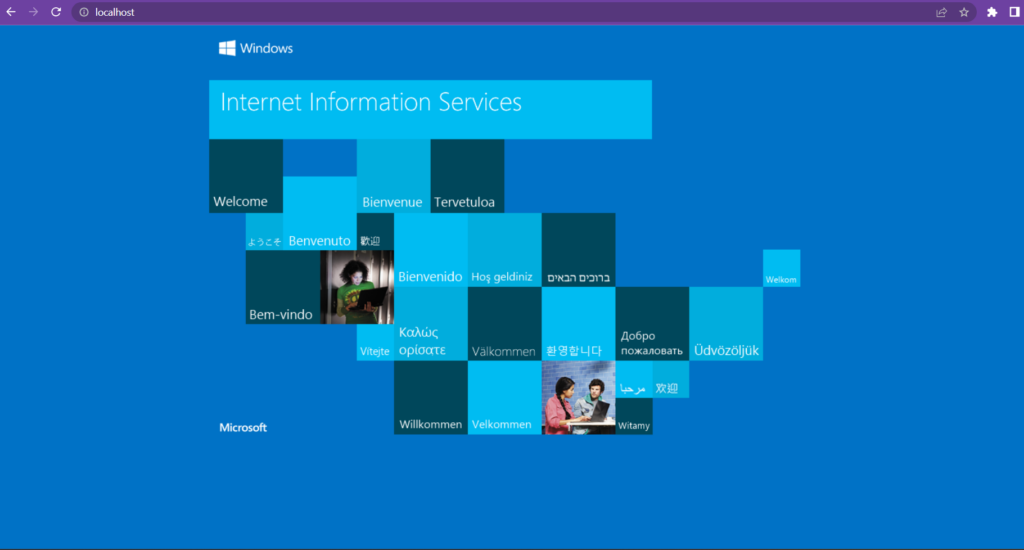
Jika kamu sudah mempunyai website yang kamu ingin jalankan. silakan ikuti langkah-langkah dibawah ini untuk menjalankannya
- Buat konfigurasi Website pada IIS dengan klik kanan Sites dan pili Add Website untuk memulai menambahkan website seperti pada gambar di bawah ini
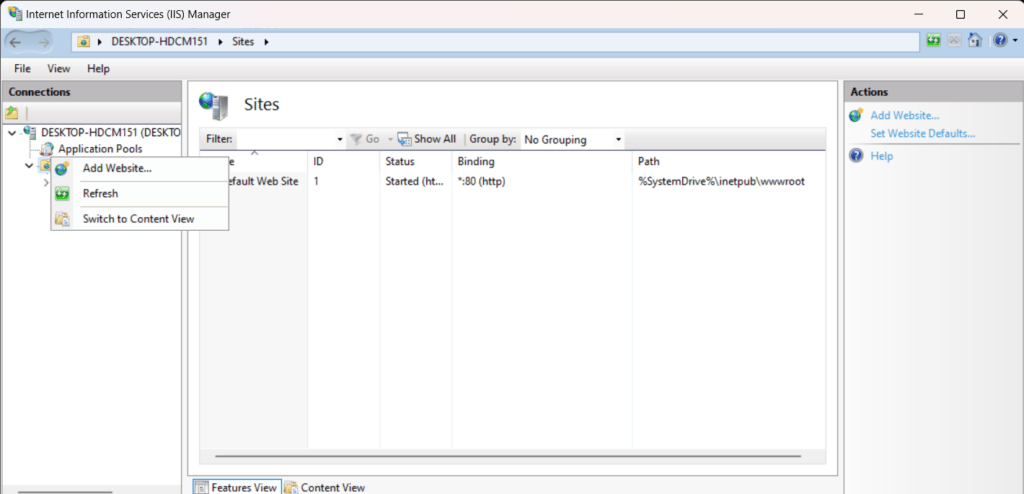
- Sesuaikan isian pada form add website, contohnya :
- Sitename : ndukzlabs-iis.com (Ganti sesuai nama web/domainmu)
- Pyhsical path : D:\App\Labs\IIS (Di sesuikan dengan folder tempat file webmu berada)
- Hostname : ndukzlabs-iis.com (Ganti sesuai nama web/domainmu)
- Setelah selesai, klik OK
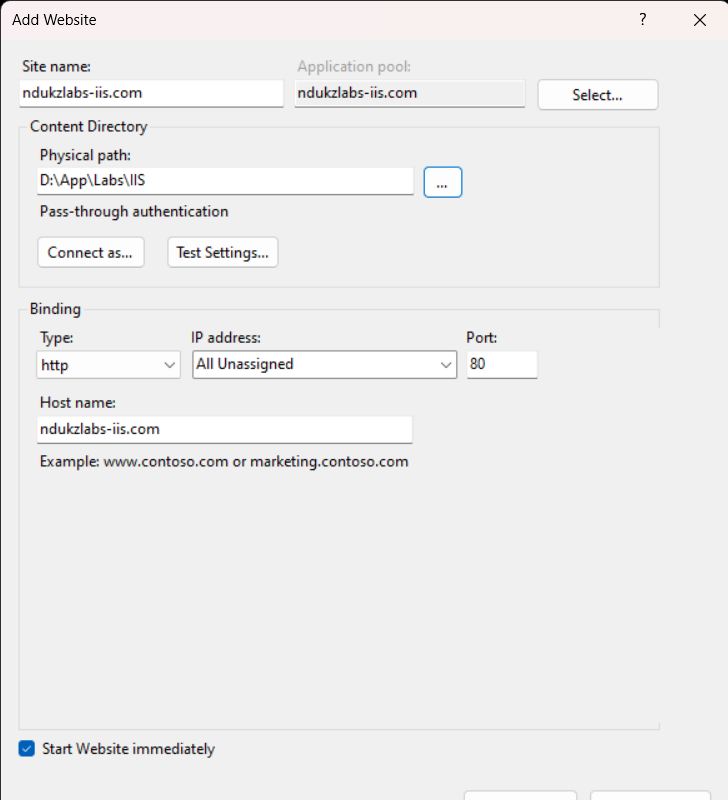
Dikarenakan website ini masih berjalan lokal dan kamu akan mengaksesnya via domain ndukzlabs-iis.com atur pengaturan host di Windowsmu dengan cara
- Buka Notepad dengan mode Runs As Administrator
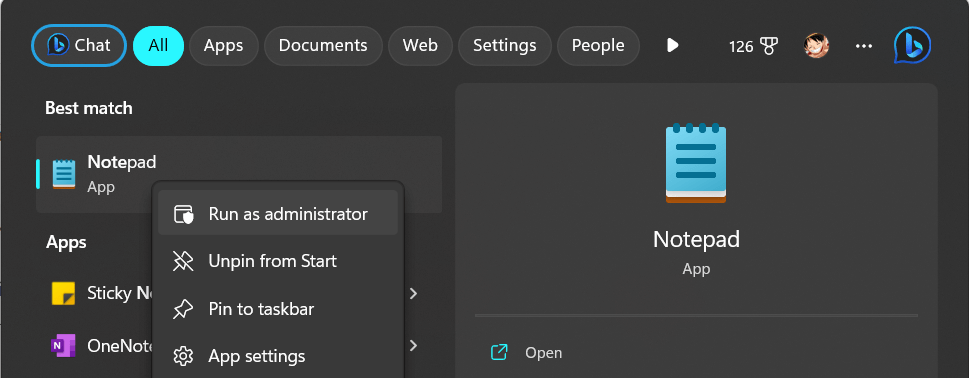
- Klik File > Open dan arahkan ke directory C:\Windows\System32\drivers\etc
- Ubah type file yang di tampilkan menjadi All Files
- pilih file hosts dan klik Open
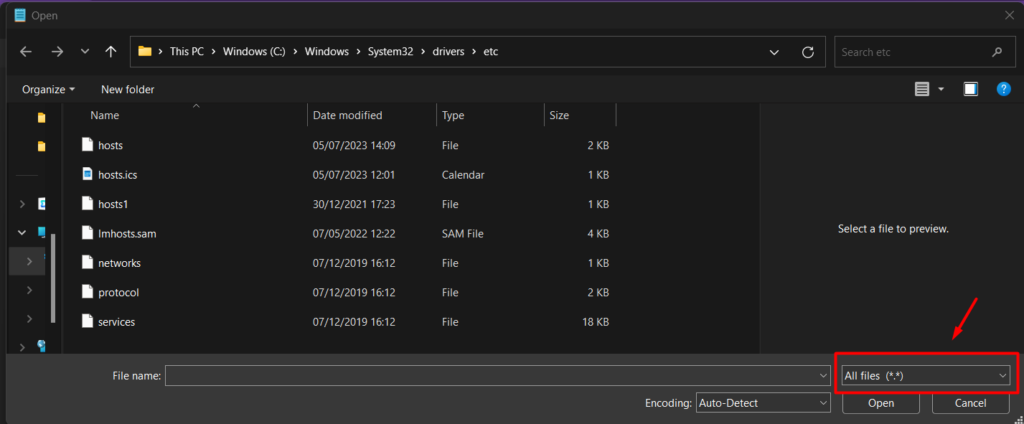
- Tambahkan tulisan di bawah ini pada baris paling bawah (ndukzlabs-iis.com ganti sesuai nama domain/websitemu tadi)
127.0.0.1 ndukzlabs-iis.com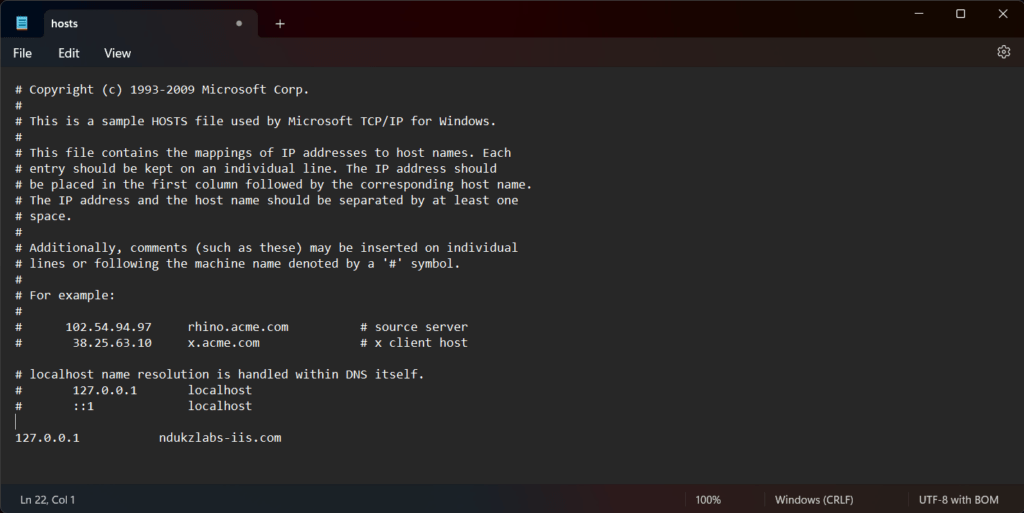
Terakhir uji coba konfigurasi yang sudah kamu tambahkan tadi dengan cara buka url http://ndukzlabs-iis.com/ pada browsermu

4. Mengelola dan Memonitor Situs Web
Selain mengaktifkan dan mengonfigurasi situs web, kamu dapat mengelola dan memonitor situs web yang telah kamu tambahkan dengan menggunakan alat bantu IIS. seperti fitur-fitur penting antara lain logging, pengaturan keamanan, manajemen sertifikat SSL, dan lainnya. dengan cara klik Sites > nama website
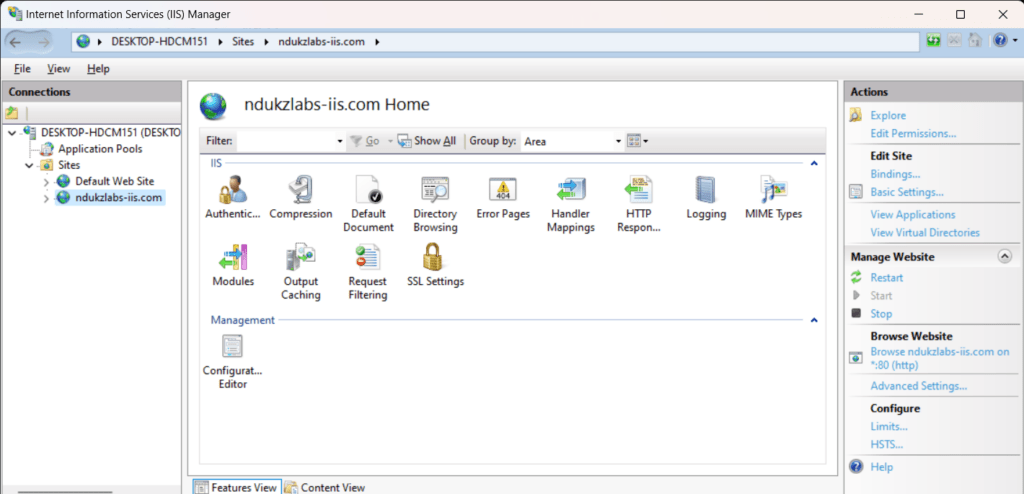
5. Mengamankan Situs Web
Setelah kamu memastikan semua pengaturan web mu langkah terakhir adalah terkait Keamanan Situs Web mu. Keamanan adalah aspek penting dalam menghosting situs web. Jangan lupa atur firewall, mengamankan akses ke file dan direktori, serta menerapkan sertifikat SSL pada konfigurasi IIS mu.
Penutup
Demikianlah artikel ini, kami telah menyajikan panduan langkah demi langkah tentang cara mengaktifkan IIS di Windows 11 dan meng-hosting situs web mu sendiri. Dengan mengikuti langkah-langkah yang di sediakan, Kamu dapat dengan mudah memulai dan mengelola situs web menggunakan IIS. Pastikan untuk mengamati praktik keamanan terbaik dan memantau situs web mu secara teratur. Dengan IIS,
Respon Anda
Cinta1
Sedih1
Senang1
Sleepy1
Marah1
Pingsan1
Wink1
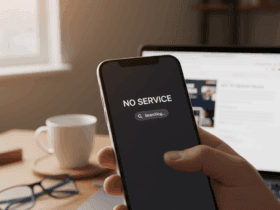
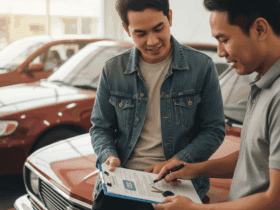

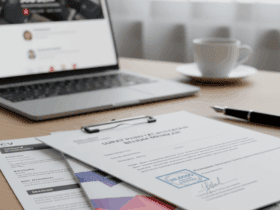
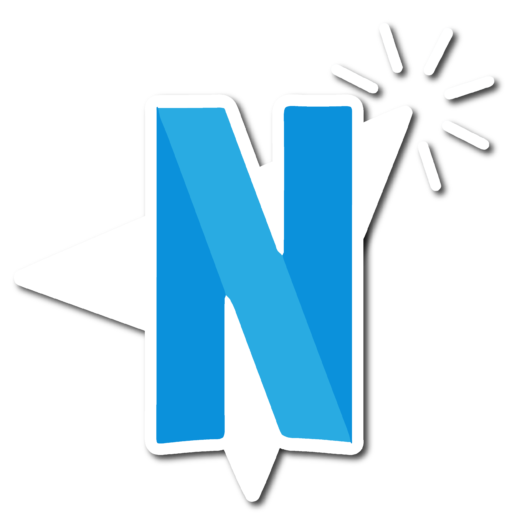

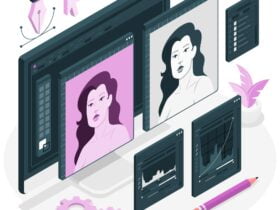


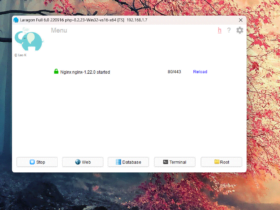
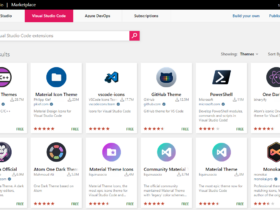
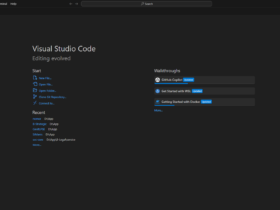


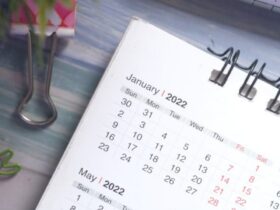


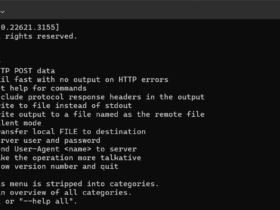
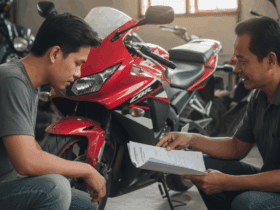



Tinggalkan Balasan