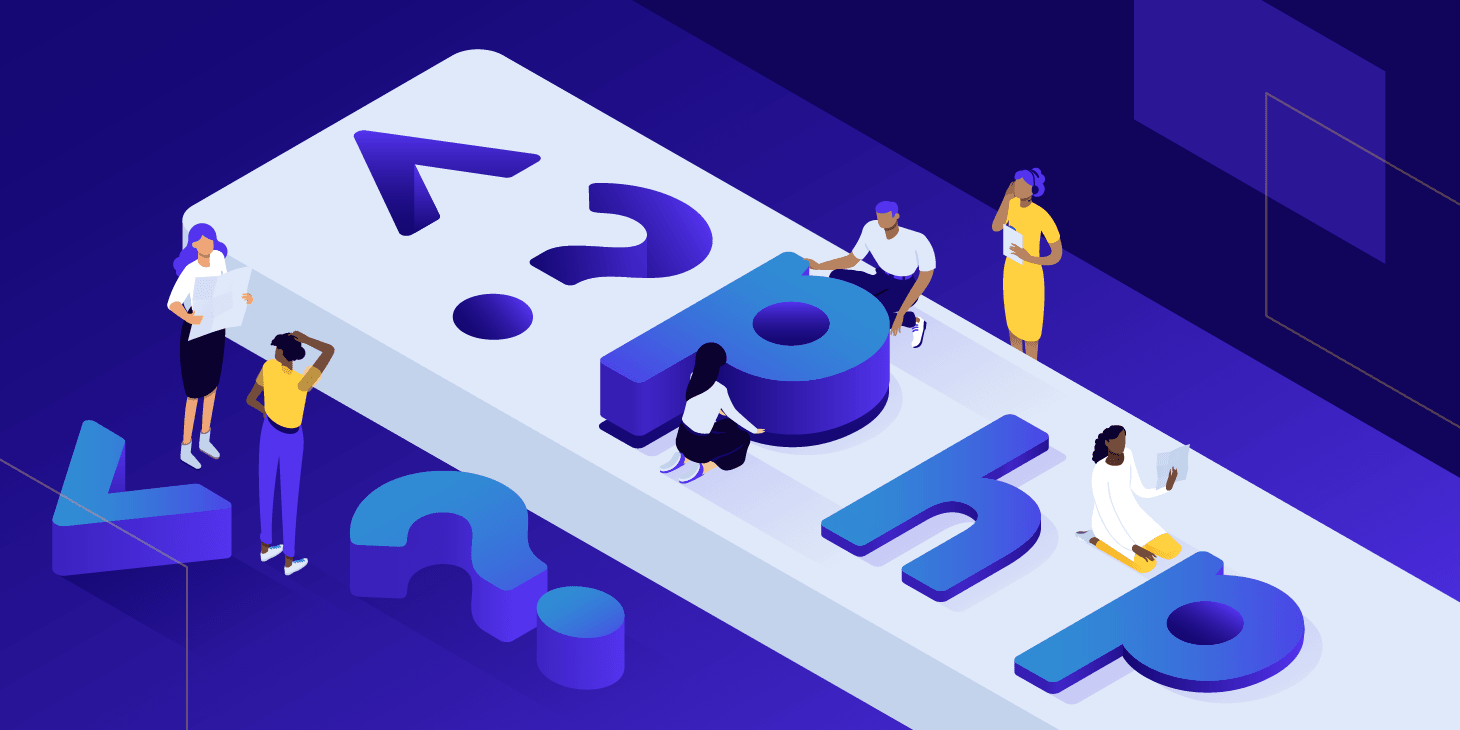
Apakah Anda ingin mulai mengembangkan aplikasi web menggunakan PHP di lingkungan Windows? Pada artikel ini, kami akan memberikan panduan langkah demi langkah yang lengkap tentang cara install PHP di Windows. Dengan mengikuti panduan ini, Anda akan dapat menginstall PHP dengan mudah dan mulai mengembangkan aplikasi web dinamis yang powerful. Mari kita mulai!
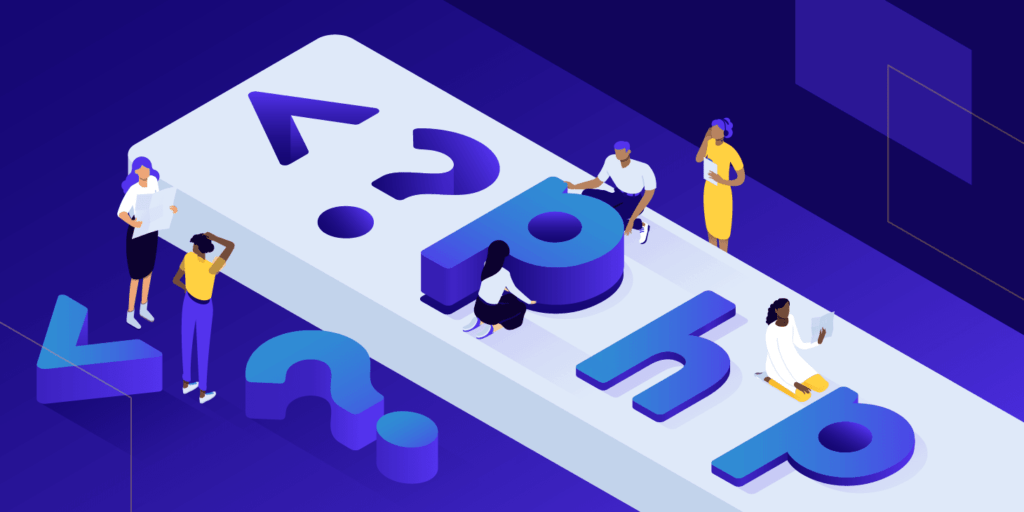
1. Unduh Paket PHP
Langkah pertama adalah mengunduh paket instalasi PHP dari situs web resmi PHP. Pastikan Anda mengunduh versi PHP yang kompatibel dengan sistem operasi Windows Anda. Untuk mengunduh PHP, ikuti langkah-langkah berikut:
- Buka browser web dan kunjungi situs web resmi PHP di https://www.php.net/downloads.php.
- Di halaman unduhan, Anda akan melihat beberapa opsi versi PHP yang tersedia. Pilih versi terbaru yang sesuai dengan kebutuhan Anda dan sistem operasi Windows yang Anda gunakan.
- Pilih opsi pengunduhan yang sesuai dengan sistem operasi Windows Anda (32-bit atau 64-bit). Jika Anda tidak yakin, Anda dapat memeriksa tipe sistem operasi Windows Anda dengan mengikuti langkah-langkah berikut:
- Klik kanan pada “Computer” atau “This PC” di desktop Anda.
- Pilih “Properties” untuk membuka jendela “System Properties”.
- Di jendela “System Properties”, Anda akan melihat tipe sistem operasi Windows Anda di bawah bagian “System”.
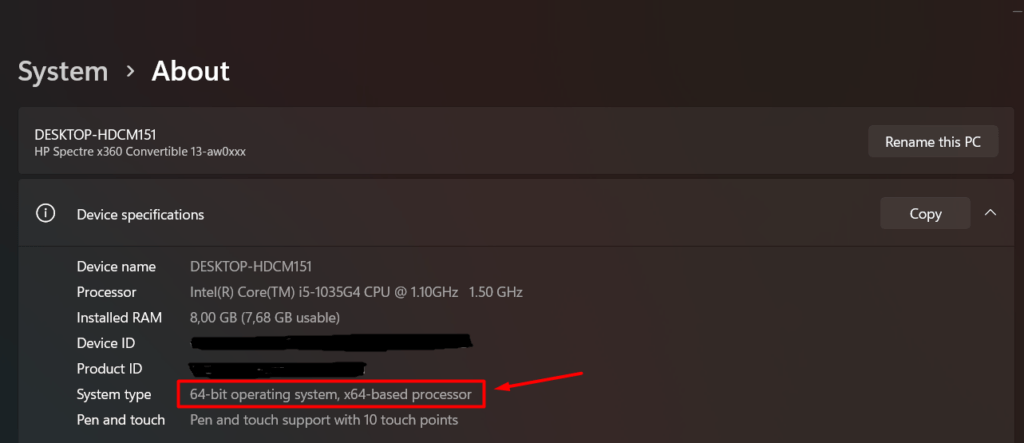
- Setelah memilih versi dan tipe sistem operasi yang tepat, klik pada tautan unduhan yang sesuai untuk memulai pengunduhan.
2. Ekstraksi File PHP
Setelah selesai mengunduh paket instalasi PHP, langkah berikutnya adalah mengekstraknya ke dalam folder tujuan di sistem Windows Anda. Untuk melakukannya, ikuti langkah-langkah di bawah ini:
- Buka file ZIP yang telah Anda unduh sebelumnya.
- Pilih dan ekstrak semua isi file ZIP ke lokasi yang diinginkan di sistem Windows Anda. Disarankan untuk mengekstraknya ke folder “C:\php” agar lebih mudah dalam penggunaan dan konfigurasi.
- Pastikan semua file dan folder PHP telah berhasil diekstrak ke dalam folder tujuan yang Anda pilih.
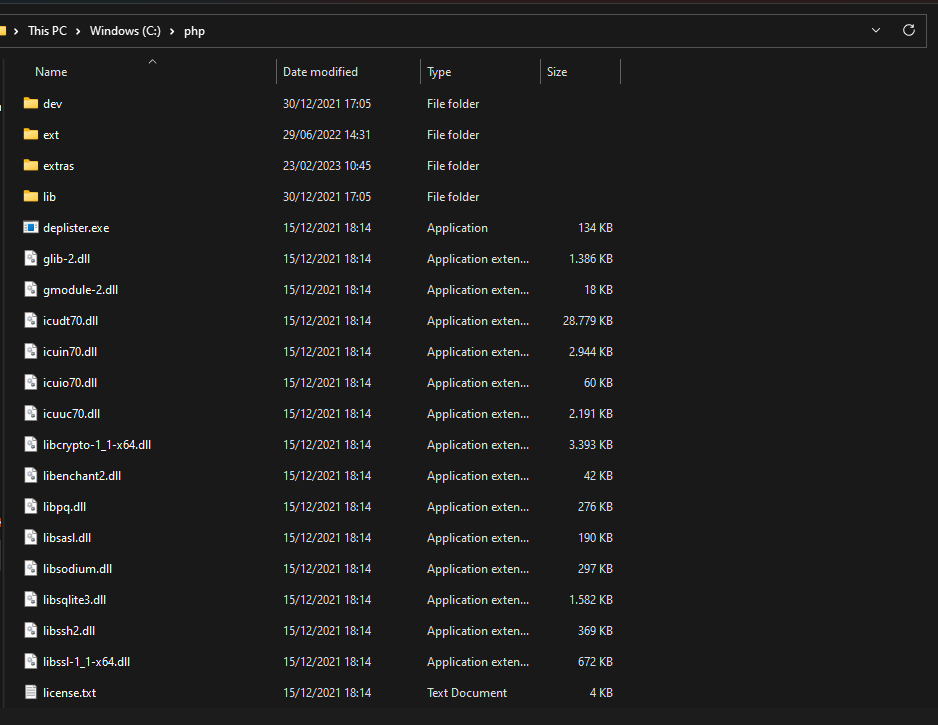
3. Konfigurasi Variabel Lingkungan untuk PHP
Setelah mengekstrak file PHP, langkah selanjutnya adalah mengatur variabel lingkungan di Windows agar dapat mengakses PHP dari mana saja di dalam sistem. Untuk melakukan konfigurasi ini, ikuti langkah-langkah berikut:
- Klik kanan pada “Computer” atau “This PC” di desktop Anda dan pilih “Properties“. Hal ini akan membuka jendela “System Properties“.
- Di jendela “System Properties“, klik pada opsi “Advanced system settings” yang terletak di sebelah kiri.
- Jendela “System Properties” baru akan muncul. Di sini, klik pada tombol “Environment Variables” yang terletak di bagian bawah jendela.
- Akan muncul jendela “Environment Variables“. Di bagian atas, Anda akan melihat dua bagian: “User variables” dan “System variables“.
- Pada bagian “System variables“, cari variabel dengan nama “Path” dan klik tombol “Edit“.
- Jendela “Edit Environment Variable” akan muncul. Di dalam kotak teks “Variable value“, tambahkan “;C:\php” (tanpa tanda kutip) di akhir variabel.
- Klik “OK” untuk menyimpan perubahan variabel lingkungan.
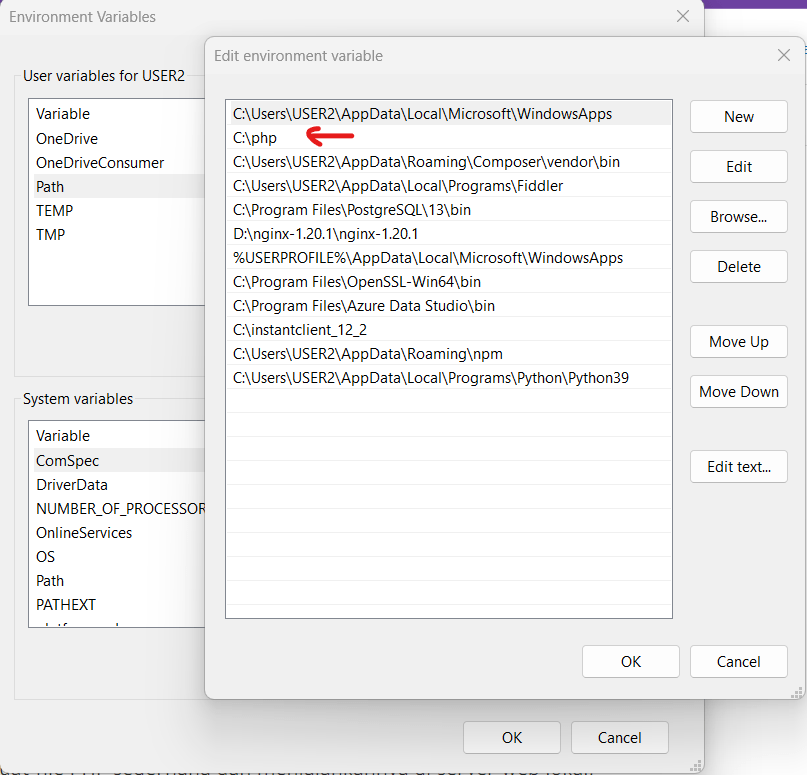
4. Uji Instalasi PHP
Setelah menyelesaikan langkah-langkah di atas, saatnya untuk menguji instalasi PHP Anda dengan membuat file PHP sederhana dan menjalankannya di server web lokal. Berikut adalah langkah-langkahnya:
- Buka editor teks favorit Anda (misalnya, Notepad, Sublime Text, Visual Studio Code) dan buat file baru.
- Ketikkan kode PHP berikut ini ke dalam file tersebut:
<?php
phpinfo();
?>- Simpan file dengan ekstensi “.php” (misalnya, “index.php“).
- Pindahkan file PHP yang baru dibuat ke direktori root server web Anda (misalnya, “D:\App\Labs”).
- Buka terminal lalu arahkan pada folder D:\App\Labs atau Anda bisa membuka Windows Explorer lalu klik kanan pada tampilan folder D:\App\Labs bisa tekan CTRL + klik kanan dan open terminal:
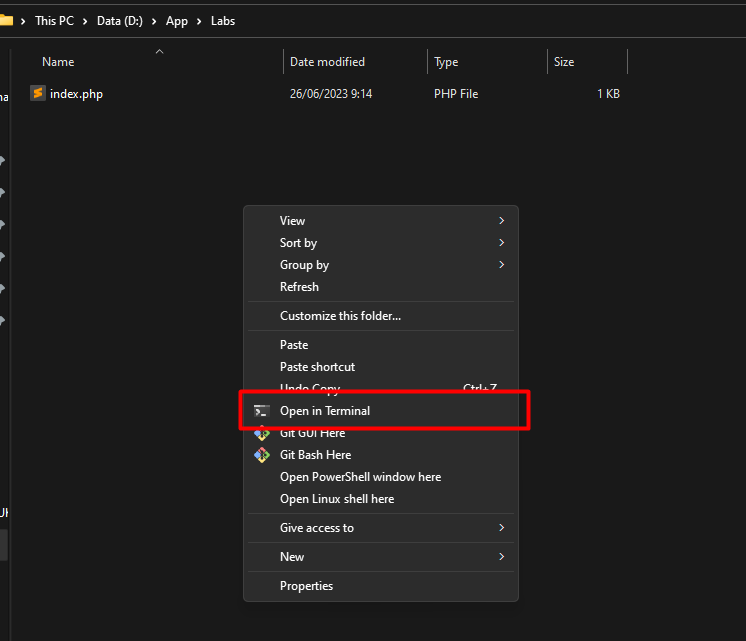
- Jalankan perintah dibawah ini pada terminal yang sudah di buka
php -S localhost:8000
- Buka browser dan tulisankan url http://localhost:8000/.
- Jika semuanya berhasil, Anda akan melihat informasi detail tentang instalasi PHP dan konfigurasi di browser web Anda.
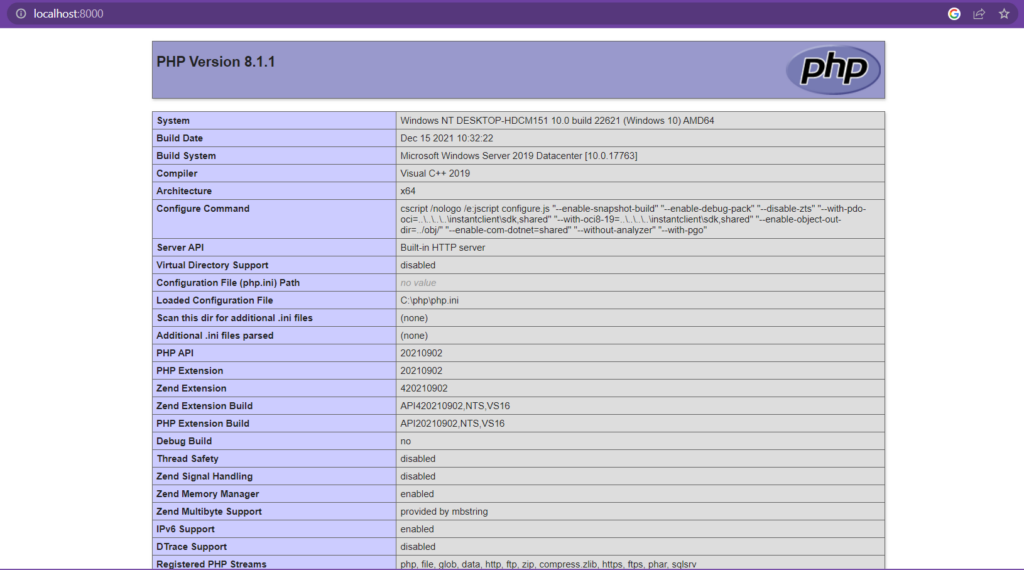
Penutup
Dalam artikel ini, kami telah memberikan panduan langkah demi langkah tentang cara install PHP di Windows. Dengan mengikuti panduan ini, Anda akan dapat menginstall PHP dengan mudah dan mulai mengembangkan aplikasi web yang powerful. Pastikan Anda mengikuti setiap langkah dengan cermat dan sesuaikan dengan kebutuhan Anda. Sekarang, Anda siap untuk menjelajahi kemampuan PHP dan mengembangkan aplikasi web yang menarik di lingkungan Windows Anda. Selamat mencoba!
Respon Anda
Cinta1
Sedih0
Senang0
Sleepy0
Marah0
Pingsan0
Wink0
- Ping-balik: curl: (60) SSL certificate problem: unable to get local issuer certificate - NdukZ
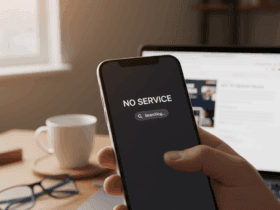
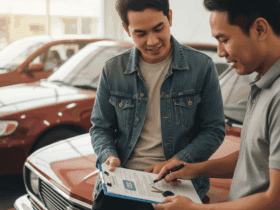

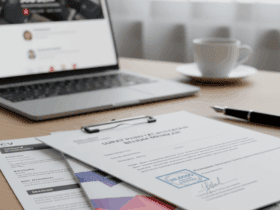
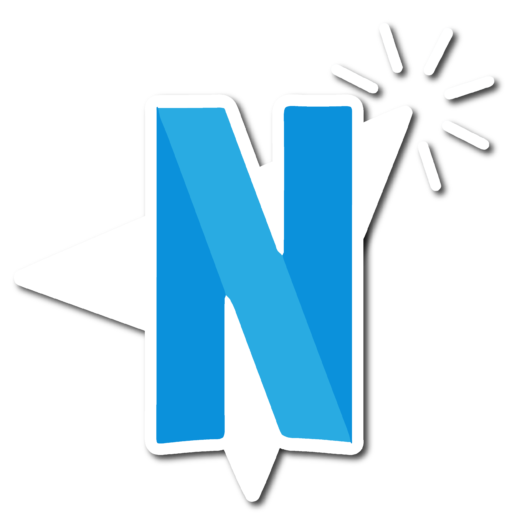

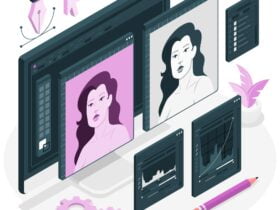


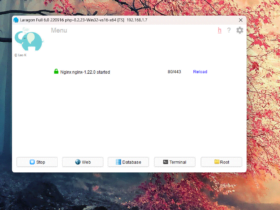
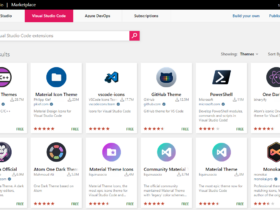
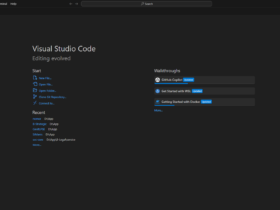


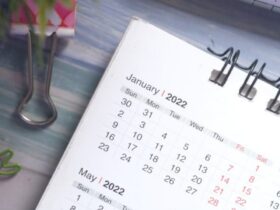


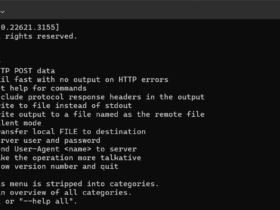
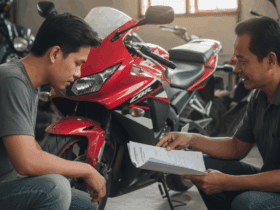



1 Comment