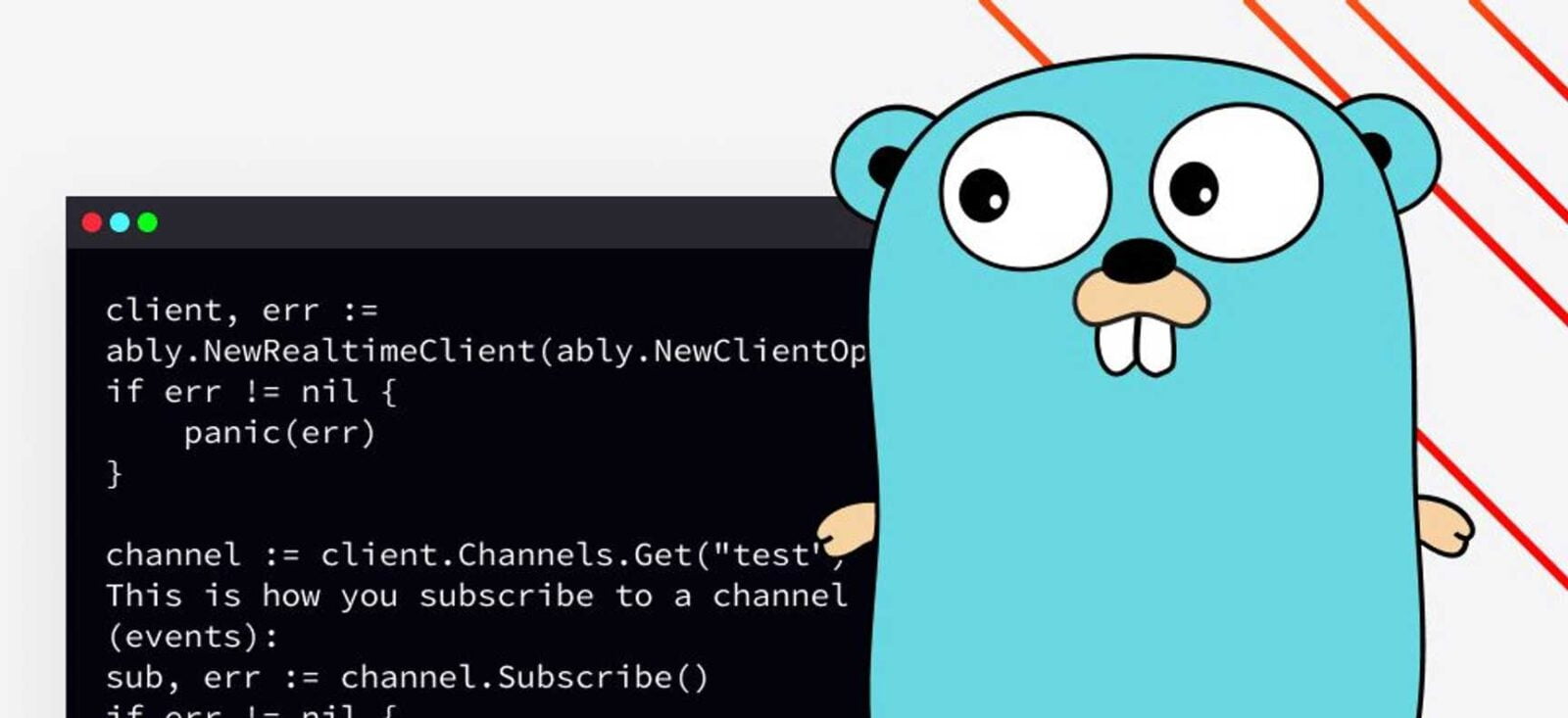
Kamu lagi mencari cara install Golang di Windows 11 ? Go, atau dikenal sebagai Golang, adalah bahasa pemrograman yang semakin populer karena performanya yang cepat dan desain yang sederhana. Golang sendiri dikembangkan oleh Google ada tahun 2009 oleh Robert Griesemer, Rob Pike, dan Ken Thompson
Jika kamu ingin menggunakan Golang untuk pengembangan aplikasimu, kali ini kita akan membahas panduan langkah demi langkah tentang cara menginstal Golang di Windows 11
Cara Install Golang di Windows 11

1. Unduh Installer Golang
Hal pertama yang kamu lakukan adalah persiapkan file instalasi Golang pada komputermu. Kunjungi situs resmi Golang di https://golang.org/dl/ untuk mengunduh installer Golang. Pastikan kamu memilih versi yang sesuai dengan arsitektur sistem operasi Anda (32-bit atau 64-bit)
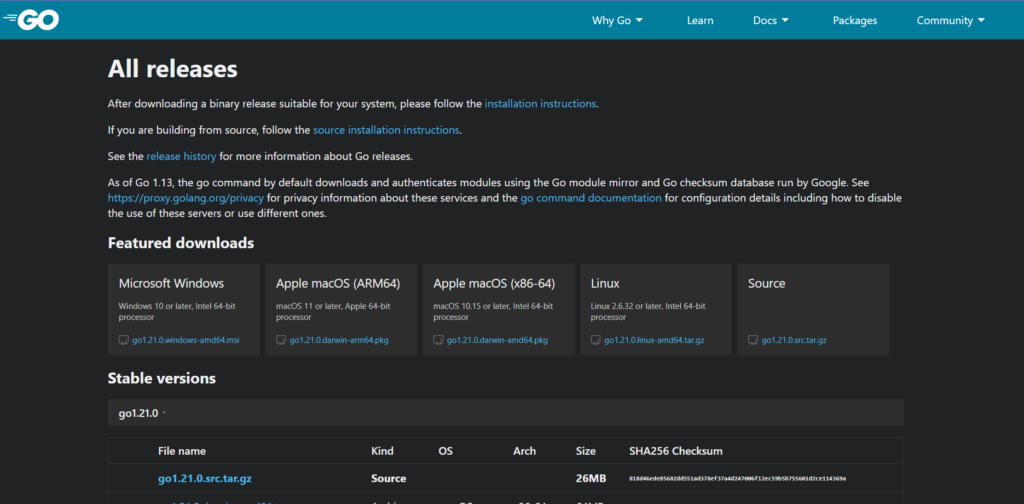
2. Jalankan Installer
Selanjutnya setelah unduhan selesai, buka file installer Golang yang telah kamu unduh. Ikuti panduan instalasi yang muncul di layar. Kamu dapat memilih lokasi instalasi dan opsi lain sesuai dengan pengaturan yang kamu inginkan.
3. Konfirmasi Instalasi:
Selanjutnya setelah kamu menyelesaikan panduan instalasi, tunggu sampai proses instalasi selesai. Setelah selesai, kamu akan menerima pesan konfirmasi bahwa Golang telah diinstal pada komputermu.
4. Atur Environment dan Path Variables
Agar dapat menggunakan Golang dari baris perintah atau CMD, kamu perlu mengatur environment variables.
- Ketik “PATH” pada kolom search pada taskbar
- Klik Edit the system environment variable
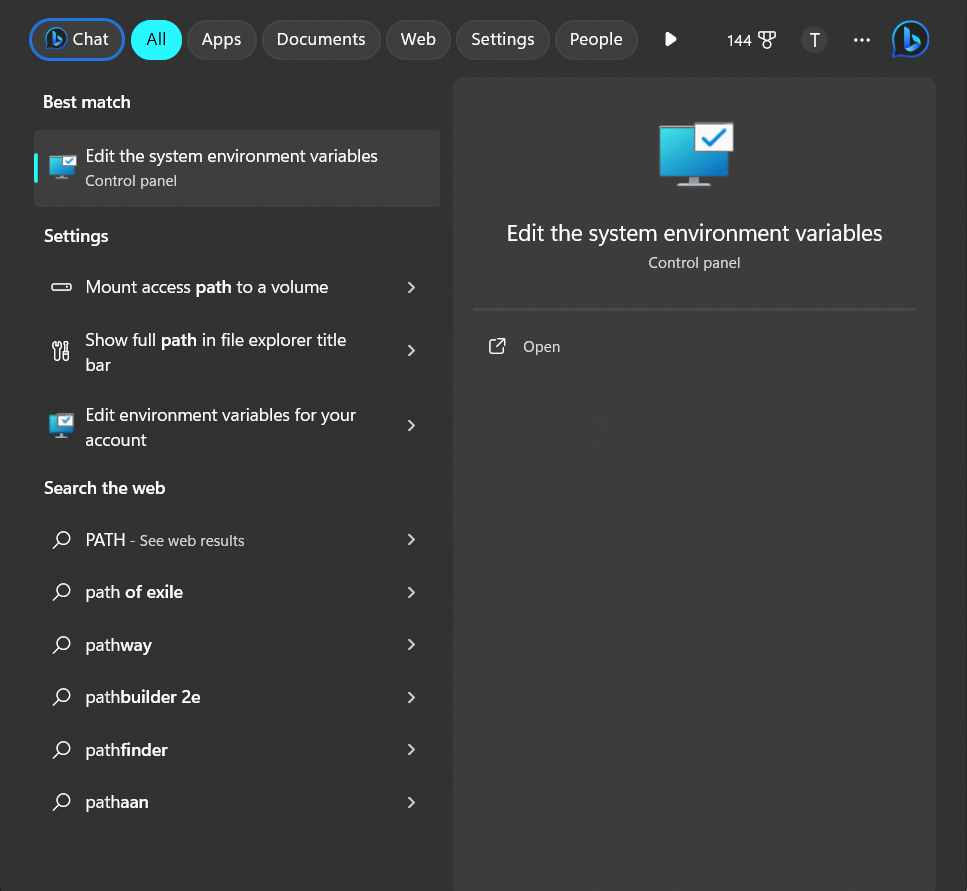
- Pada jendela System Properties dan tab Advanced, klik tombol Environment Variables
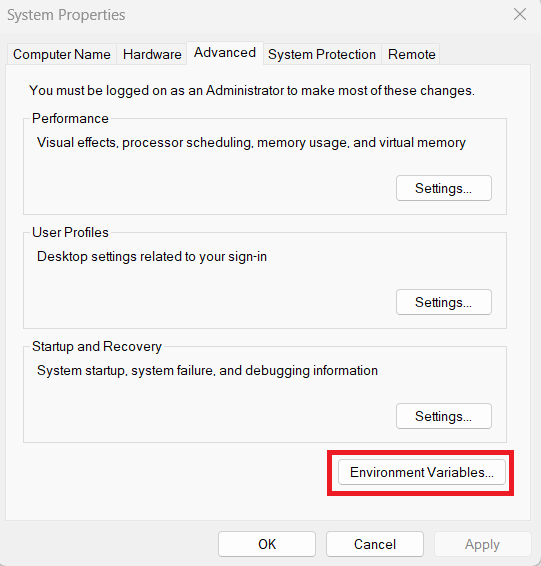
- Pada bagian “User Variables”, Klik tombol NEW dan isikan
- Variable Name : GOPATH
- Variable Name : %USERPROFILE%\go
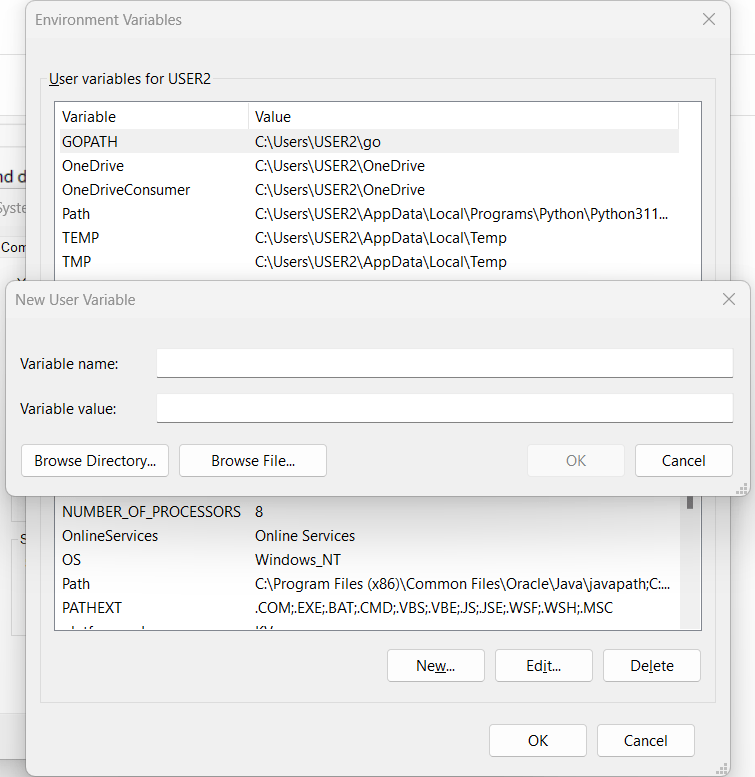
- Cari variabel Path dan klik New dan tuliskan tempat Golang mu terinstal, misal : C:\Users\USER2\go\bin
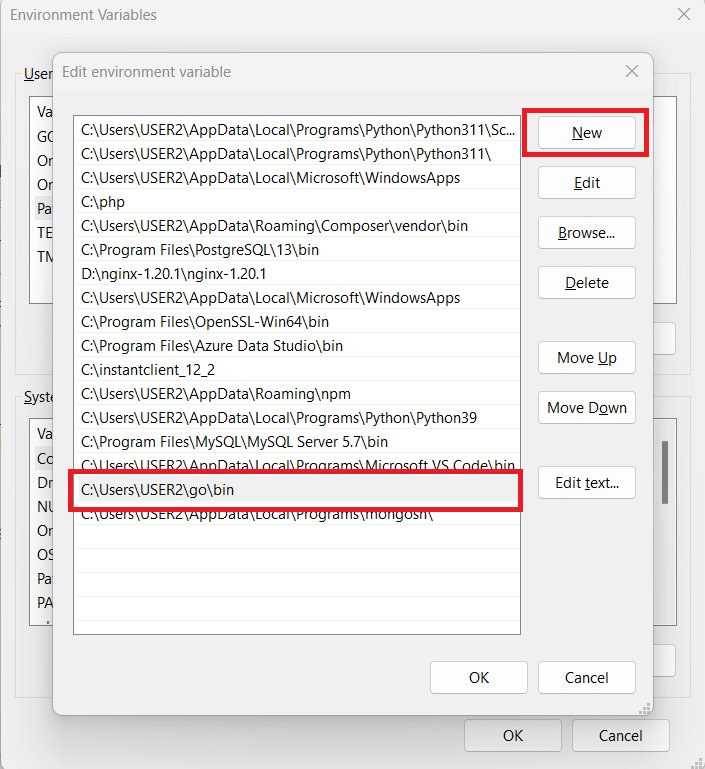
6. Verifikasi Instalasi
Langkah terakhir silakan buka Command Prompt (CMD) dan ketik “go version“. Jika Anda melihat versi Golang yang Anda instal, itu berarti instalasi berhasil.
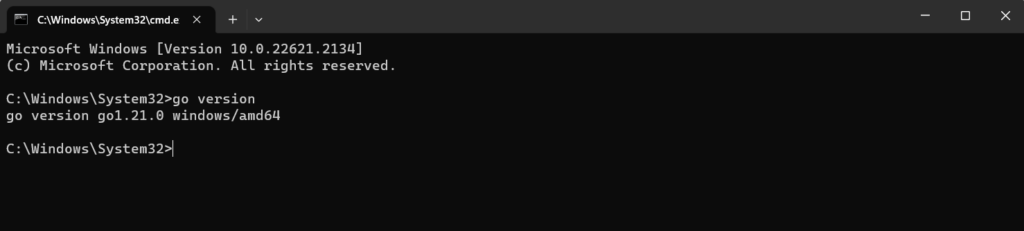
7. Mulai Menggunakan Golang
Sekarang kamu siap untuk mulai menggunakan Golang di Windows 11. Buatlah folder kerja baru untuk memulai proyekmu dan mulailah menulis kode menggunakan Golang.
Keuntungan Menggunakan Golang:
- Performa Cepat: Golang di desain untuk performa tinggi, membuatnya cocok untuk pengembangan aplikasi yang memerlukan eksekusi cepat.
- Pemrograman Paralel: Golang memiliki fitur built-in untuk pemrograman paralel, memungkinkan Anda untuk mengeksekusi tugas-tugas secara bersamaan.
- Sintaks Sederhana: Sintaks Golang yang sederhana dan mudah di pahami memungkinkan pengembang untuk lebih produktif.
- Manajemen Memori Otomatis: Golang memiliki manajemen memori otomatis, yang membantu mencegah kebocoran memori yang umum terjadi pada bahasa pemrograman lain.
Penutup
Install Golang di Windows 11 adalah langkah pertama yang penting dalam memulai pengembangan dengan bahasa pemrograman ini. Dengan mengikuti langkah-langkah ini, Kamu akan dapat dengan cepat memulai pengembangan dengan Golang dan mengeksplorasi fitur-fitur kuat yang di tawarkannya.
Ingatlah bahwa praktik terbaik melibatkan pembelajaran yang berkelanjutan, jadi pastikan kamu memanfaatkan sumber daya online dan dokumentasi resmi Golang untuk meningkatkan pengetahuan dan keterampilan Anda dalam menggunakan bahasa pemrograman ini
Respon Anda
Cinta1
Sedih0
Senang0
Sleepy0
Marah0
Pingsan0
Wink0
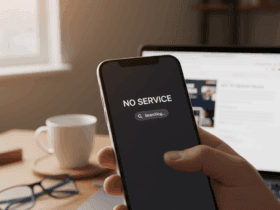
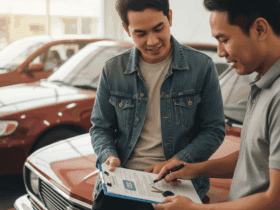

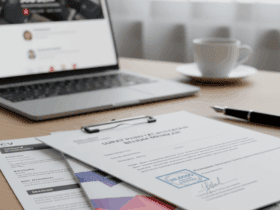
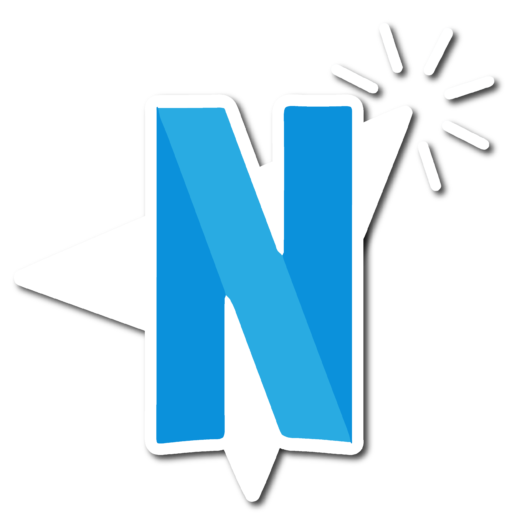

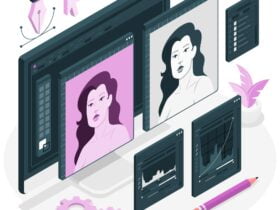


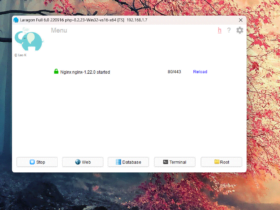
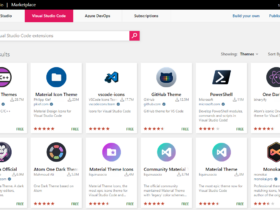
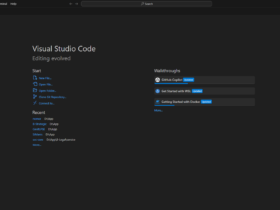


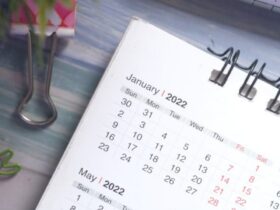


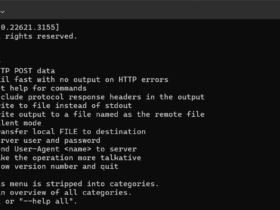
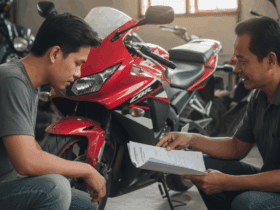



Tinggalkan Balasan