Bingung cara masukin rumus pada Google Sheet, Misal kamu ingin mencari jumlah dari data penjualan hari ini. Hal ini sangat gampang kamu lakukan tanpa perlu kode program. Google Sheets sangat membangtu kamu dalam melakukan pekerjaan sehari-hari
Google Sheet juga sudah menjadi alat yang sering di gunakan dalam dunia kerja. Dengan berbagai macam kemudahan yang ditawarkan olehnya. Di sini kami ingin berbagi sama kamu cara-cara yang simpel abis buat nunjukin rumus di Google Sheet dengan yang tidak ribet sama sekali.
Apa Itu Google Sheet ?
Google Sheets atau yang bisa kita panggil Google Spreadsheet juga biasa dipakai buat melakukan perhitungan, bikin dokumen, atau kegiatan kantor lainnya. Di tools ini, kamu bakal nemu kolom-kolom sama baris-baris yang bentuknya mirip-mirip kayak Microsoft Excel.
Di Google Sheets keunggulan yang paling mencolok adalah semua pekerjaanmu dilakukan secara online sehingga kamu tidak perlu takut jika komputermu rusak. Dijamin pekerjaanmu akan tetap aman di Google Sheets dan keunggulan lainnya yang sangat memudahkan adalah kamu dalam berkolaborasi dan mengirimkan hasil pekerjaanmu dengan mudah kepada teman, tim ataupun atasanmu
Kode Rumus Google Sheet Yang Sering Dipakai
Inilah beberapa rumus yang sering digunakan dalam dunia kerja yang rangkum, antara lain :
1. SUM ( Pertambahan)
Ini adalah rumus yang sering digunakan, rumus keren yang buat penjumlahan menjadi lebih gampang. Namanya SUM, Penulisan rumusnya sebagai berikut :
- SUM(cell awal:cell akhir)
ini tuh rumus yang bisa buat menjumlahkan angka dengan mudah. Jadi, gak perlu repot lagi menghitung manual dan satu persatu buat dapetin hasil penjumlahan.
Cara pakainya simpel banget, Misal kamu ingin menjumlahkan data pada cell A1 hingga A10, kamu dapat memakai rumus berikut :
- =SUM(A1:A10)
Atau kamu juga dapat mengetik =SUM lalu seret atau sorot kolom yang ingin kamu jumlahin.
2. AVERAGE ( Nilai Rata-rata )
Jika kamu ingin mencari nilai rata-rata, misalnya umur pembeli yang sering belanja pada took A, kamu dapat menggunakan rumus =AVERAGE, Misal kamu ingin mencari nilai rata-rata pada cell A1 hingga A10, Kamu dapat menuliskannya seperti ini :
- = AVERAGE (A1:A10)
3. COUNT ( Jumlah Data Tertentu )
Selanjutnya adalah Count, Rumus COUNT ini berguna banget untuk menghitung jumlah data tertentu dalam suatu data. Kamu tinggal ketik =COUNT(nilai1; [nilai2; …]). Misal Jumlah data pada cell A1 hingga A10, Kamu dapat menuliskannya seperti ini :
- = COUNT (A1:A10)
4. MAX ( Nilai Tertinggi Dalam Data )
Jika kamu ingin mencari Nilai tertinggi dari suatu data, rumus MAX adalah solusinya, MAX adalah rumus untuk mencari nilai tertinggi dalam data. Jika kamu ingin mengetahui angka paling besar dalam set datamu, Kamu dapat mengetik
- MAX(cell1:cell2) .
Misal mencari angka tertinggi pada pada cell A1 hingga A10, Kamu dapat menuliskannya seperti ini :
- =MAX(A1:A10)
5. MIN ( Nilai Terendah Dalam Data )
Ini kebalikannya dari MAX, rumus MIN ini berguna untuk mencari nilai terendah dalam data yang kamu punyai. Kamu tinggal mengetik rumus =(cell1:cell2) . Misal mencari angka terendah pada pada cell A1 hingga A10, Kamu dapat menuliskannya seperti ini :
- =MIN(A1:A10)
6. IF
Rumus IF berguna jika kamu ingin membandingkan data satu dengan yang lainnya dan menghasilkan sebuah kesimpulan, Misal kamu mempunyai data rapot siswa pada cell A1 sampai A10, nilai di atas 7 adalah baik dan di bawah 7 adalah kurang. Kamu dapat menulisnya seperti ini :
- =IF([Kolom/Angka yang ingin dibandingkan]>=7, “Baik”, “Kurang”)
>= artinya adalah lebih dari sama dengan 7, dan ini simbol logika yang bisa kamu gunakan :
| = | Sama Dengan |
| < | Kurang Dari |
| > | Lebih Dari |
| <= | Kurang Dari Sama Dengan |
| >= | Lebih Dari Sama Dengan |
7. COUNTIF
Fungsi CountIF berguna untuk menghitung jumlah data pada suatu kriteria tertentu yang kamu inginkan. Misal terdapat pada kolom A1 sampai dengan A10 dan kamu ingin mencari berapa banyak data yang nilainya lebih dari 5, kamu dapat menulisnya sebagai berikut :
- =COUNTIF(A1:A10,”>5″)
8. SUMIF
Rumus SUMIF berbeda dengan rumus SUM, SUMIF berfungsi untuk menjumlahkan data yang kamu punyai dengan kondisi tertentu. Rumusnya adalah sebagai berikut :
- SUMIF(range, criteria, [sum_range])
- range : rentang data yang kamu ingin kalkulasikan menurut kriteria/kondisi yang sudah kamu tentukan
- criteria : kriteria/kondisi sesuai dengan kebutuhanmu
- sum_range : ini bersifat opsional. digunakan jika kamu ingin menambahkan sel yang lain dari yang sudah ditentukan dalam argumen range/rentang
Misal kamu punya data dari cell A1 sampai dengan A10 dan hanya ingin menjumlahkan nilai yang lebih besar dari 5, kamu dapat menulisnya sebagai berikut :
- =SUMIF(A1:A10,”>5″)
9. CONCATENATE
CONCATENATE berfungsi untuk membantu untuk menggabungkan beberapa teks pada cell/kolom dan juga dapat di tambahkan dengan beberapa tambahan kata/kalimat. Rumusnya adalah sebagai berikut :
- CONCATENATE(text1, [text2], …)
- text1 : teks yang ingi digabungkan
- text2 : teks selanjutnya yang ingin digabungkan
Misal kamu punya data Nama dan Nilai, Kamu ingin membuat kalimat Telah diterima dari [Nama] sejumlah [Nilai], kamu dapat menggunakan rumus CONCATENATE seperti dibawah ini :
- =CONCATENATE(“Telah diterima dari “, B15, ” sejumlah Rp. “, B16)
10. LEFT
LEFT dapat di gunakan untuk mengambil beberapa karakter dalam sebuah kata atau angka dari posisi sebelah kiri, rumusnya sebagai berikut
- =LEFT(teks/kolom, [panjang karakter yang ingin diambil]).
Misal kamu ingin mengambil nama Budi dari kalimat Budi Sujono pada kolom B15, kamu dapat menulis rumusnya seperti ini:
- =LEFT(B25;4)
11. RIGHT
Penggunaannya hampir sama seperti rumus LEFT, hanya saja rumus RIGHT mengambil karakter dari sebelah kanan. Rumusnya sebagai berikut
- RIGHT(teks/kolom, [panjang karakter yang ingin diambil]).
Misal kamu ingin mengambil nama jono dari kalimat Budi Sujono pada kolom B15, kamu dapat menulis rumusnya seperti ini:
- =RIGHT(B15,4)
12. MID
Setelah mengambil karakter dari kanan dan kiri, MID di tujukan untuk mengambil karakter dari bagian tengah. Rumusnya adalah
- MID(text, start_num, num_chars)
Misal kamu ingin mengambil teks di mulai dari karakter ke 6 pada kolom B15, kamu dapat menulis rumusnya seperti ini:
- =MID(B15,6,4)
13. REPT
Rumus REPT digunakan untuk mengulang teks sebanyak jumlah tertentu. Rumusnya adalah :
- REPT(text, number_times)
Misal kamu ingin mengulang huruf A sebanyak 10 kali, kamu dapat menulisnya seperti ini :
- =REPT(“A”,10)
14. Date
Rumus Date sering digunakan untuk membuat format tanggal pada Google Sheet sesuai format
- DATE(year;month;day)
Misal kamu ingin membuat tanggal 19 Juni 2023 pada datamu, kamu dapat menulis :
- =DATE(2023,6,19)
15. Year
Rumus Year di gunakan untuk mengambil data tahun pada data berformat tanggal. Rumusnya adalah sebagai berikut:
- YEAR(cell)
Misal kamu ingin mengambil data tahun dari kolom A1 yang berformat tanggal
- =YEAR(A1)
16. Month
Selanjutnya Rumus Month di gunakan untuk mengambil data bulan pada data berformat tanggal. Rumusnya adalah sebagai berikut.
- MONTH(cell)
Misal kamu ingin mengambil data bulan dari kolom A1 yang berformat tanggal
- =MONTH(A1)
17. Day
Yang terakhir adalah Day. Day di gunakan untuk mengambil data tanggal pada data berformat tanggal. Rumusnya adalah sebagai berikut.
- DAY(cell)
Misal kamu ingin mengambil data tanggal dari kolom A1 yang berformat tanggal
- =DAY(A1)
Penutup
Itulah beberapa rumus Google Sheet yang kami rangkum untuk membantu kamu dalam berkerja agar lebih mudah. Tentunya masih banyak lagi rumus -rumus dari Google Sheet yang belum kami bahas. Kita akan bahas rumus lainnya pada kesempatan selanjutnya. Semoga bermanfaat
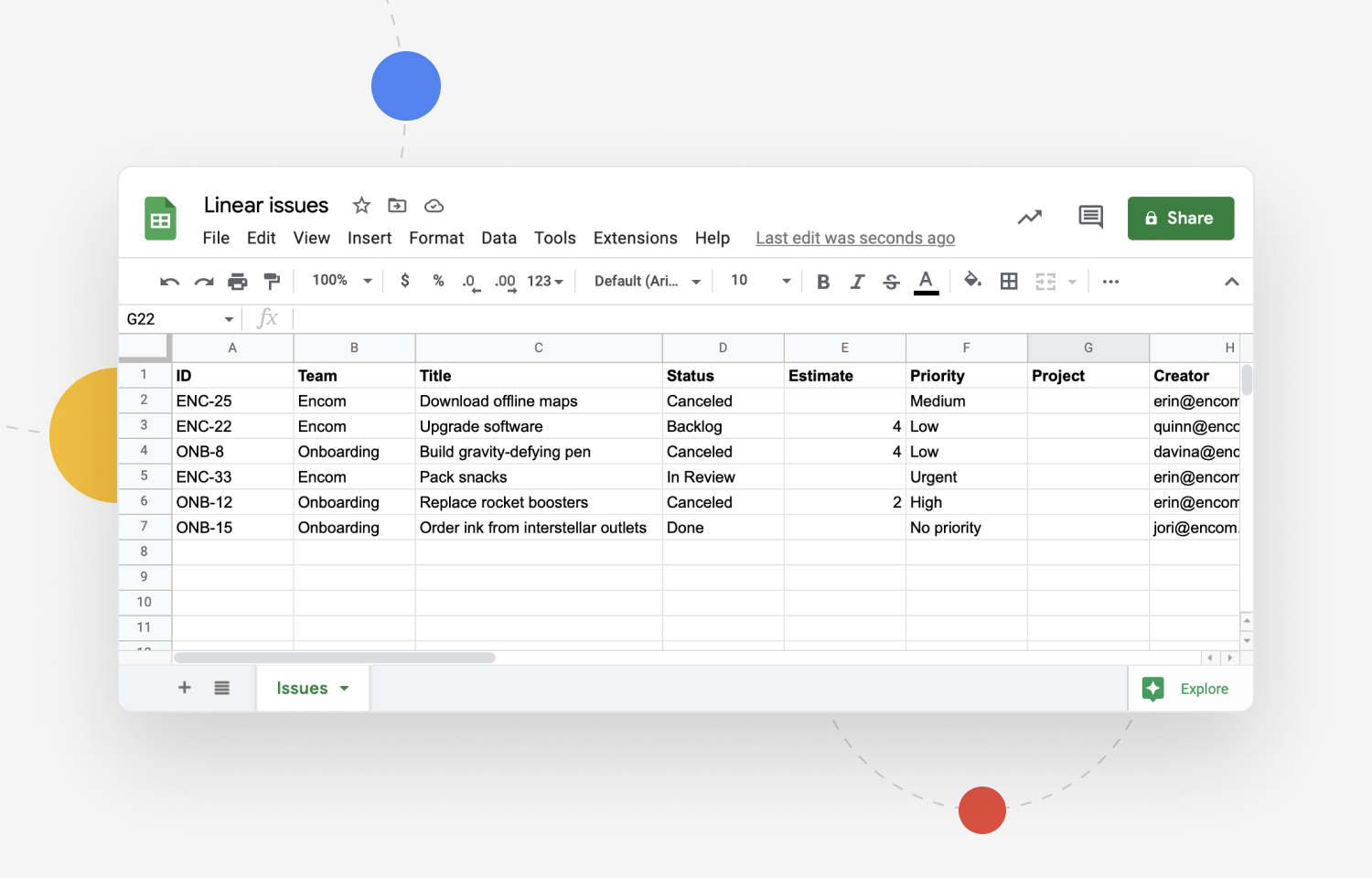
Tinggalkan Balasan