
Nginx terkenal karena stabil, dengan performa yang baik. Mari kita bahas cara menginstall nginx di windows dan menjalankannya
Apakah kamu lagi mencari refrensi cara menginstall Nginx di Windows? Untuk membangun sebuah aplikasi berbentuk web, peran web server sangat penting supaya website dapat berjalan dengan baik. Ada beberapa web server yang digunakan diluar sana seperti Nginx, Apache HTTP Server, Lighttpd, Pemilihan Web Server tentunya disesuaikan dengan jenis aplikasi yang ingin di pasang. Salah satu web server yang populer saat ini adalah Nginx (baca: engine-ex).
Nginx (di baca: engine x) adalah server HTTP dan Proxy dengan kode sumber terbuka yang bisa juga berfungsi sebagai proxy IMAP/POP3. Nginx dikenal memiliki tingkat performa tinggi dan minim mengonsumsi sumber daya. Sesuai kutipan dari Wikipedia, pada Februari 2020, Netcraft memperkirakan Nginx melayani 36,48 persen dari semua situs web yang aktif,
Tanpa perlu berlama-lama lagi, mari kita bahas cara menginstal dan menjalankan Nginx dengan mudah di Windows 10, ikuti langkah-langkah di bawah ini.
1. Download Nginx [wp-svg-icons icon=”link” wrap=”i”]
Langkah pertama yang dilakukan adalah mengunduh Nginx pada web resmi mereka. Ada banyak versi yang sudah rilis untuk Windows, dari Mainline version, Stable version maupun Legacy versions. Kami merekomendasikan untuk kamu mendownload yang Stable version karena lebih aman dan pastinya sudah siap digunakan. Saat artikel ini di tulis versi Nginx yang sudah rilis adalah 1.20.
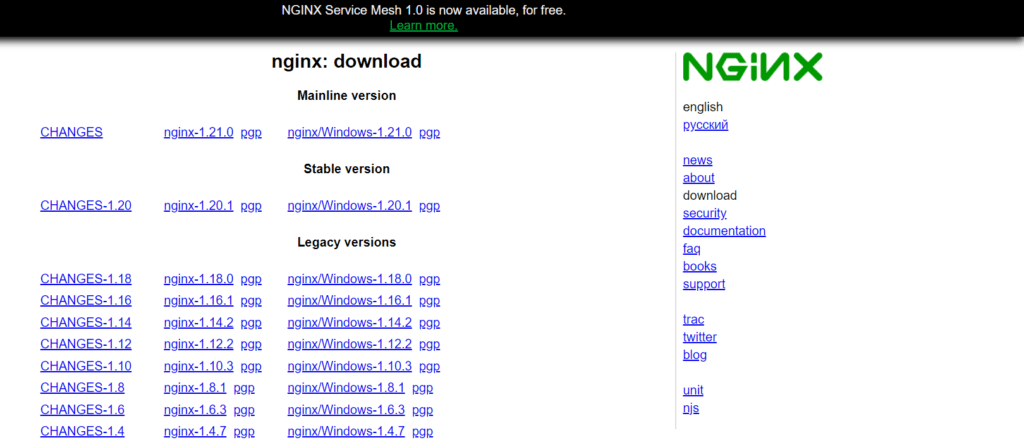
2. Menginstall Nginx
Langkah selanjutnya setelah anda berhasil mendownload, Exctract file download tadi dan masuk kedirectory Nginx. Klik file nginx.exe untuk menjalankan Nginx
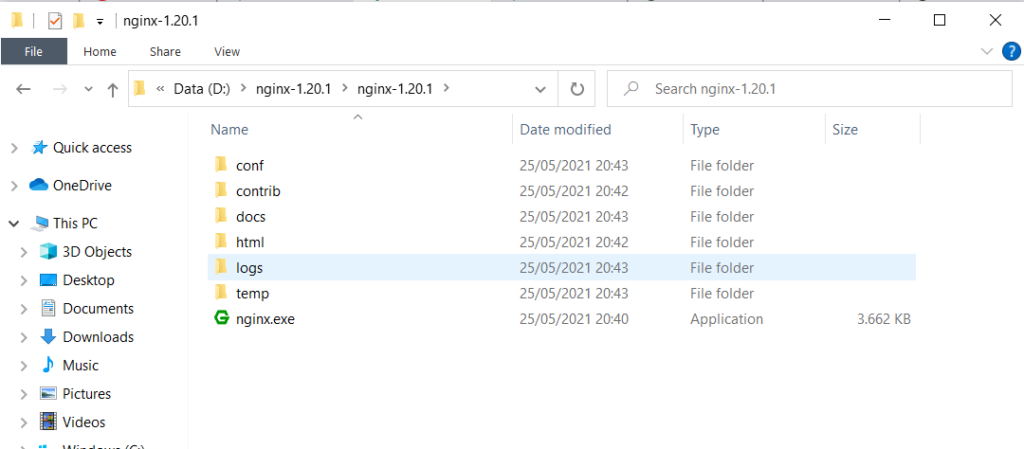
Jalankan perintah tasklist untuk melihat proses nginx yang berjalan:
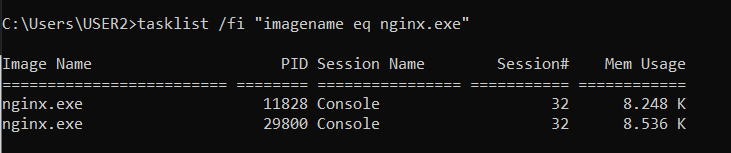
3. Uji Coba Nginx Pada Windows Kamu
Langkah terakhir adalah melakukan pengetesan apakah nginx sudah berjalan, kamu bisa akses localhost pada browsermu
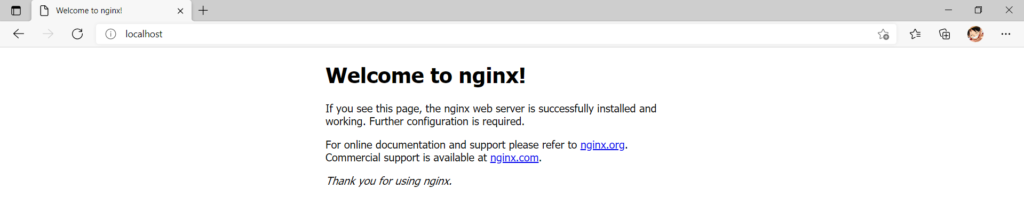
Jika tampil seperti gambar diatas artinya Nginx adan berhasil berjalan dengan baik. Jika Nginx tidak dapat dijalankan, cari informasi error pada file logs\error.log. Kamu juga dapat mengelola proses Nginx menggunakan perintah berikut:
| nginx -s stop | fast shutdown |
| nginx -s quit | graceful shutdown |
| nginx -s reload | Melakukan restart Nginx. Biasanya di lakukan saat mengubah konfigurasi |
| nginx -s reopen | Membuka log file |
Jika saat menjalankan perintah di atas terkendala ‘nginx’ is not recognized as an internal or external command, operable program or batch file.

Atur Path pada Enviroment Variable Windows seperti gambar di bawah ini, Sesuaikan dengan folder tempat kamu manaruh file Nginx
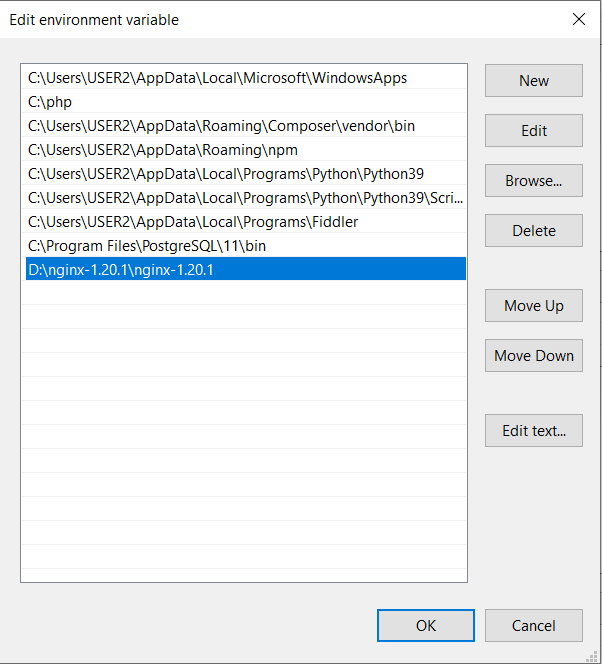
Setelah melakukan konfigurasi di atas sekarang kamu sudah bisa menyiapkan website mu untuk di tampilkan pada browser. Sacara default direktori root tempat kamu menyimpah file – file aplikasi web mu berada di folder html

Penutup
Demikian informasi seputar cara menginstall dan menjalankan Nginx pada Windows. Kamu juga dapat mencoba web server lainnya selain Nginx, kami sangat merekomendasikan untuk mengunduh LAMP (Linux, Apache, MySQL, PHP) atau LEMP (Linux, NGINX, MySQL, PHP). Selamat mencoba. Terima kasih
Respon Anda
Cinta0
Sedih0
Senang0
Sleepy0
Marah0
Pingsan0
Wink0
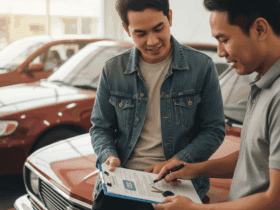

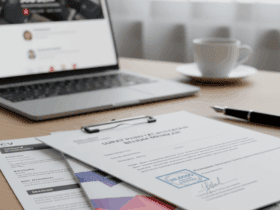
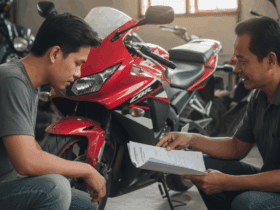
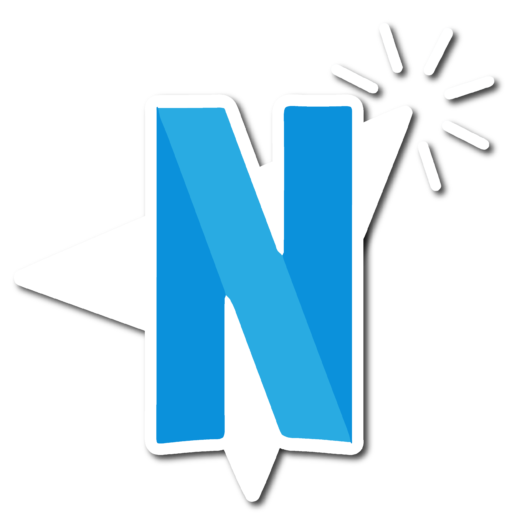

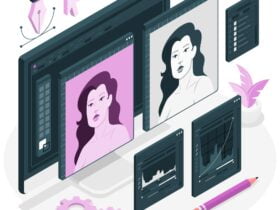



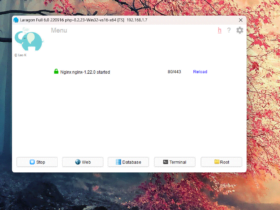
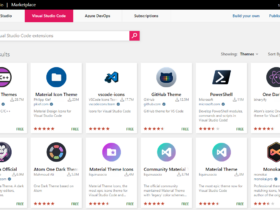
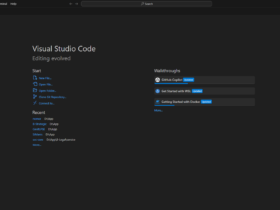


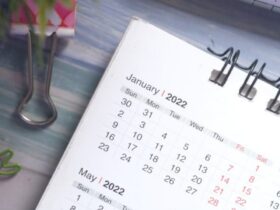


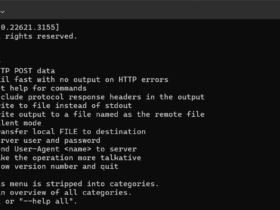

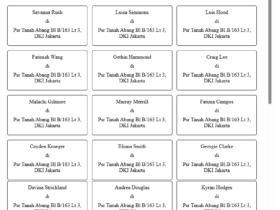



Tinggalkan Balasan