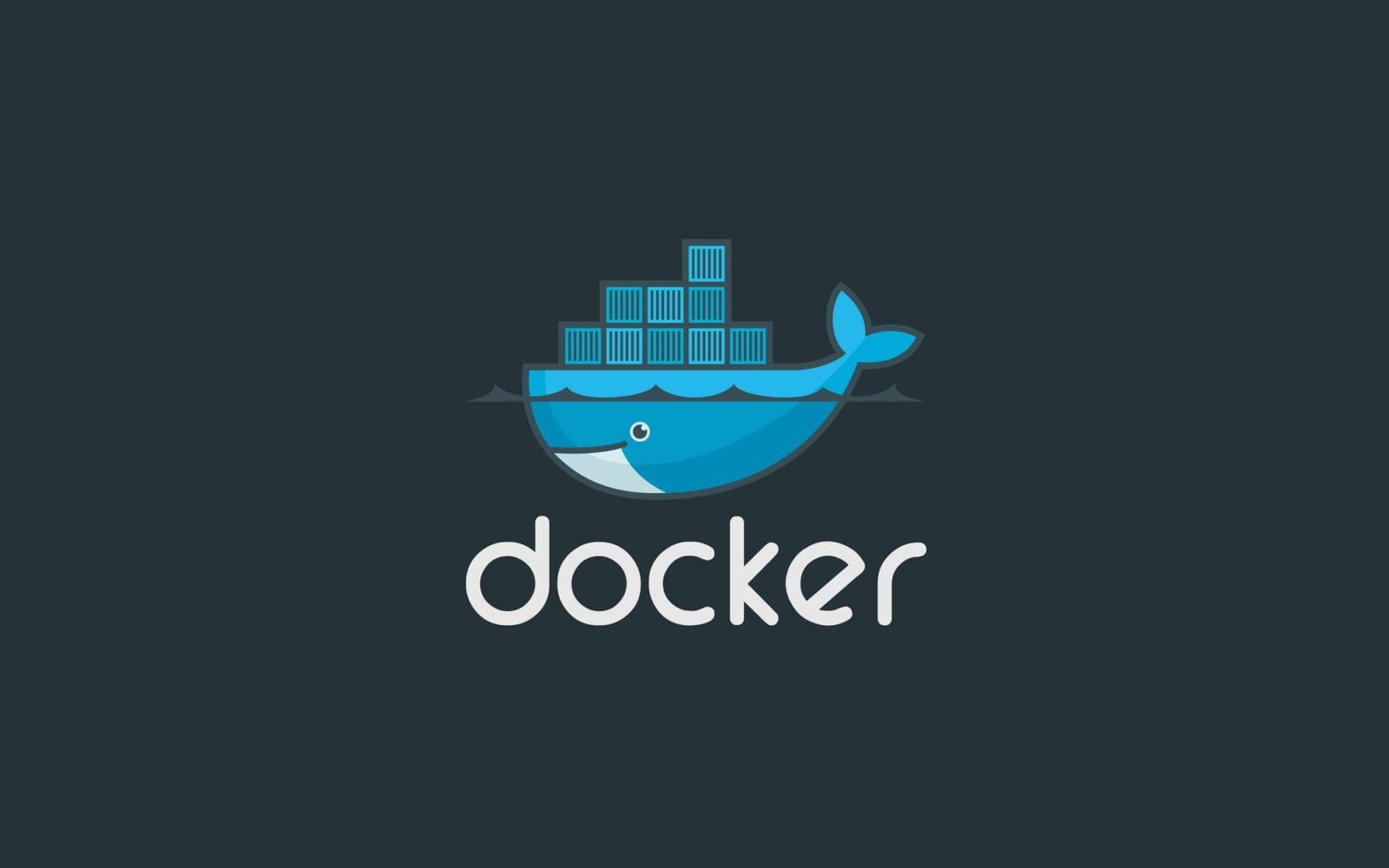
Docker adalah platform yang populer untuk mengembangkan, menguji, dan menjalankan aplikasi dalam lingkungan yang terisolasi yang di sebut “kontainer”. Salah satu keuntungan utama Docker adalah portabilitas, yang memungkinkan kamu menjalankan aplikasi yang sama dengan konsisten di berbagai lingkungan.
Saat ini, Docker telah menjadi alat penting dalam pengembangan dan pengelolaan aplikasi modern dan di gunakan secara luas dalam industri teknologi untuk mengoptimalkan siklus hidup pengembangan dan penyediaan aplikasi. Jika kamu ingin mencoba menggunakan docker, kamu dapat menginstallnya di komputermu. Kali ini kita akan mencoba membahas bagaimana cara install Docker di Windows 11
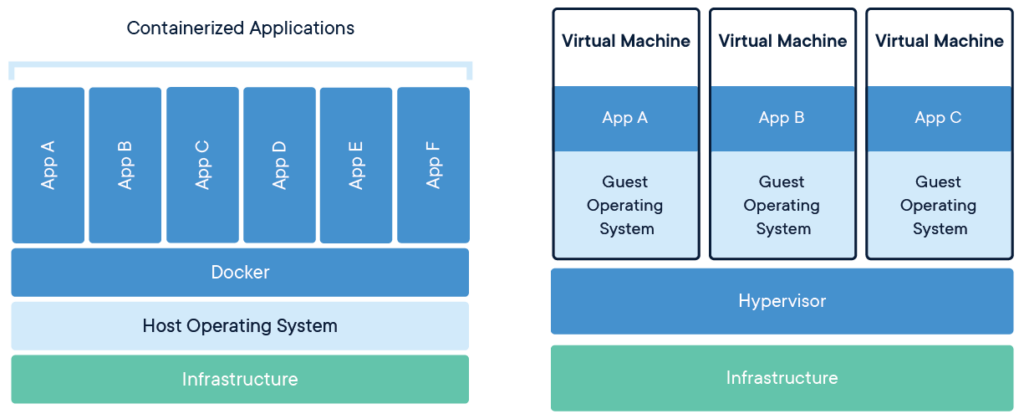
Langkah – Langkah Install Docker di Windows 11
Kamu dapat mengikuti langkah-langkah dibawah ini untuk melakukan proses instalasi dan konfigurasi Docker di Windows 11 agar dapat berjalan dengan baik dan benar
1. Persiapan Sebelum Instalasi
Sebelum kamu memulai proses instalasi Docker, pastikan kamu memenuhi persyaratan minimum yang di perlukan dan juga perlu memiliki akses administrator ke komputer yang kamu pakai.
- WSL versi 1.1.3.0 atau lebih baru.
- Windows 11 64-bit: Home atau Pro versi 21H2 atau lebih tinggi, atau Enterprise atau Education versi 21H2 atau lebih tinggi.
- Windows 10 64-bit: Home atau Pro 21H2 (build 19045) atau lebih tinggi, atau Enterprise atau Education 21H2 (build 19045) atau lebih tinggi.
- Aktifkan fitur WSL 2 di Windows. Untuk petunjuk rinci, lihat dokumentasi Microsoft disini.
- Prasyarat perangkat keras berikut di perlukan agar berhasil menjalankan WSL 2 di Windows 10 atau Windows 11:
- Prosesor 64-bit
- RAM sistem 4GB
- Dukungan virtualisasi perangkat keras tingkat BIOS harus diaktifkan di pengaturan BIOS. Untuk informasi selengkapnya, lihat disini.
2. Download Docker Desktop
Langkah selanjutnya adalah mengunduh Docker Desktop, aplikasi ini dapat kamu gunakan untuk mengelola Docker di Windows 11. Kamu dapat mengunduhnya secara gratis dari situs web resmi Docker di
Pilih versi yang sesuai dengan sistem operasi yang kamu pakai.
3. Instal Docker Desktop
Langkah selanjutnya adalah buka file instalasi dan ikuti panduan instalasi yang di berikan. Saat instalasi berlangsung, kamu mungkin akan di minta untuk mengaktifkan fitur-fitur Windows yang di perlukan untuk Docker, seperti Hyper-V dan WSL 2 (Windows Subsystem for Linux 2). Pastikan untuk mengaktifkan fitur-fitur ini jika di minta.
4. Jalankan Docker Desktop
Setelah instalasi selesai, kamu dapat menjalankan Docker Desktop. Buka windows taskbar dan search “Docker” lalu Klik ikon Docker Desktop untuk membuka jendela kontrol.
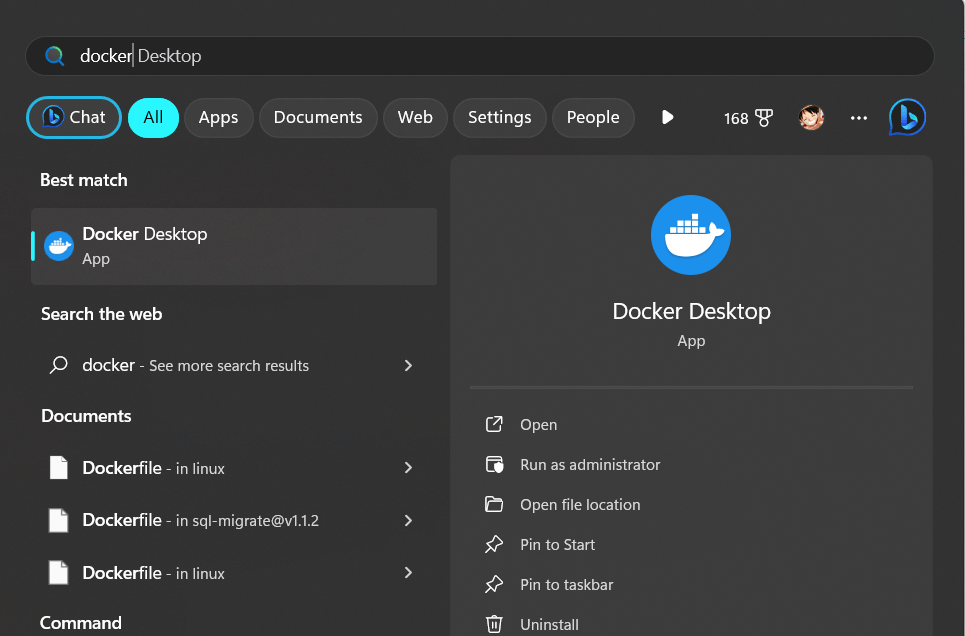
5. Konfigurasi Docker
Pada jendela kontrol Docker Desktop, kamu dapat melakukan beberapa konfigurasi penting. Kamu dapat mengatur penggunaan sumber daya sistem, seperti CPU dan RAM yang di alokasikan untuk Docker. Kamu juga dapat mengubah lokasi penyimpanan kontainer dan image Docker jika di perlukan dan lain sebagainya.
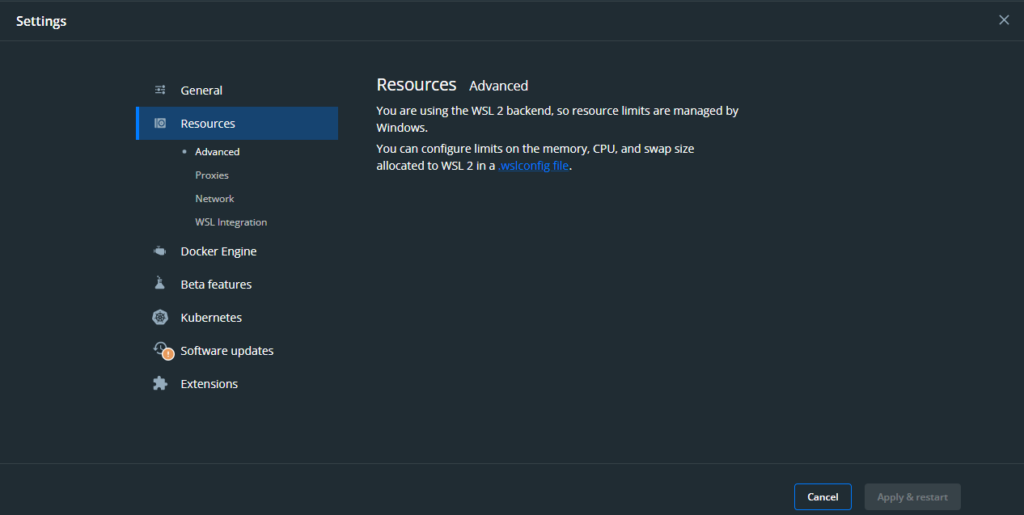
6. Jalankan Kontainer Pertama Anda
Setelah Docker Desktop di instal dan di konfigurasi, kamu siap untuk menjalankan kontainer pertamamu. Kamu dapat mencari dan mengunduh image Docker dari Docker Hub atau membuat image kustom Anda sendiri. Gunakan perintah docker run untuk menjalankan kontainer. Sebagai contoh kamu dapat menjalankan perintah pada layar Command and Prompt untuk melakukan uji coba docker
Bash
docker run hello-world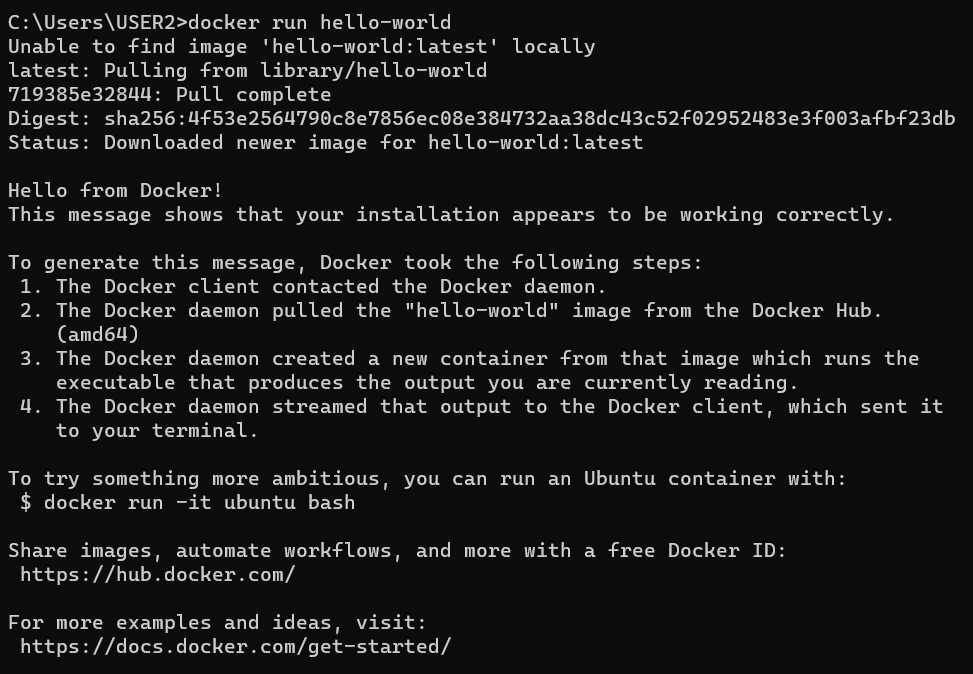
7. Uji Docker dengan Aplikasi Contoh
Docker menyediakan berbagai aplikasi contoh untuk membantu kamu memahami cara menggunakan kontainer. Kamu dapat mengunduh dan menjalankan aplikasi contoh ini untuk menguji instalasi Docker yang telah kamu lakukan. Biasanya, perintah untuk menjalankan aplikasi contoh ini di sertakan dalam dokumentasi aplikasi tersebut, kamu dapat mencari image yang tersedia dengan perintah seperti di bawah ini, Kita asumsikan kamu ingin menginstall ubuntu pada dockermu
Bash
docker search ubuntu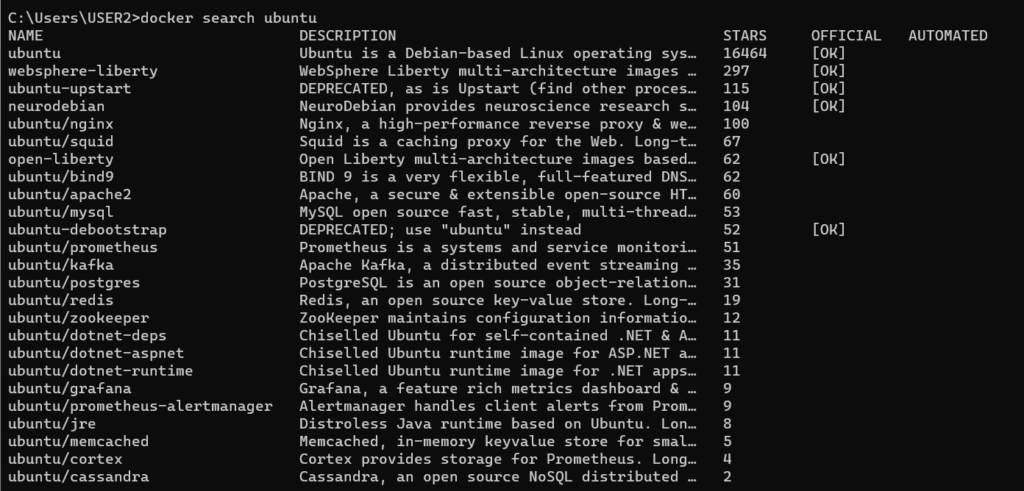
Di kolom Official, tanda OK menunjukkan itu adalah images resmi dari pengembang aplikasi tersebut. Setelah kamu mengidentifikasi images yang ingin kamu gunakan, kamu dapat mengunduhnya ke komputermu dengan menggunakan perintah seperti di bawah ini
Bash
docker search ubuntu
Kamu dapat melihat dan mengeceknya lebih mudah dengan menggunakan Docker Desktop
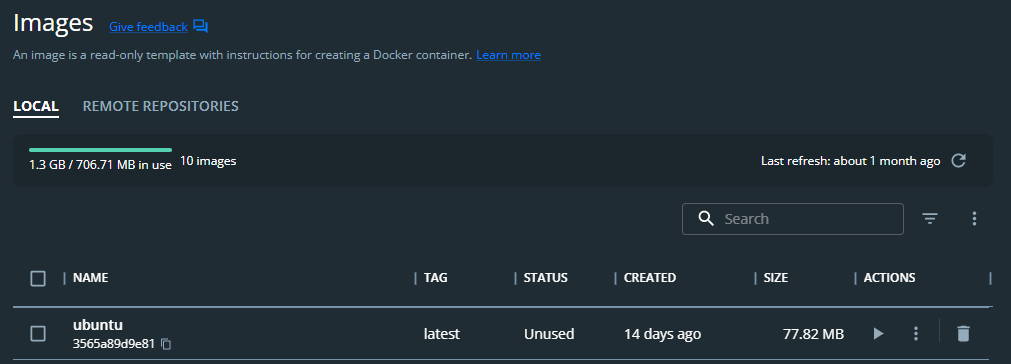
Kamu dapat menjalankannya dengan menulis perintah
Bash
docker run -it ubuntuatau klik icon Start pada Docker Desktop
8. [Optional] Pelajari Lebih Lanjut tentang Docker
Docker adalah alat yang kuat dan fleksibel, dan kamu mungkin ingin mempelajari lebih lanjut tentang cara mengelola kontainer, membuat image kustom, dan mengotomatisasi proses deployment aplikasi. kamu dapat membuka link di bawah ini untuk mempelajari Docker lebih lanjut
Sumber daya belajar Docker, seperti dokumentasi resmi Docker dan tutorial online, dapat membantu kamu mengembangkan keterampilan yang kamu kuasai dalam menggunakan Docker secara efektif.
Penutup
Menginstal dan konfigurasi Docker di Windows 11 adalah langkah penting dalam mengembangkan dan mengelola aplikasi dengan lebih efisien. Sekarang kamu siap memiliki Docker Desktop yang dapat di gunakan dan dapat mulai menjalankan kontainer dengan mudah. Jangan ragu untuk menjelajahi lebih lanjut tentang fitur-fitur Docker yang kuat dan bagaimana Anda dapat mengintegrasikannya ke dalam alur kerja pengembangan yang kamu kerjakan.
Respon Anda
Cinta0
Sedih0
Senang0
Sleepy0
Marah0
Pingsan0
Wink0
- Ping-balik: Cara Backup Database MySQL Secara Otomatis pada Windows Server - NdukZ
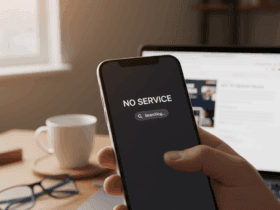
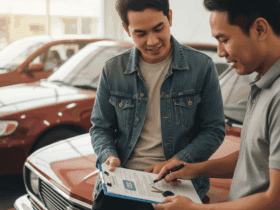

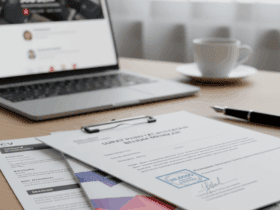
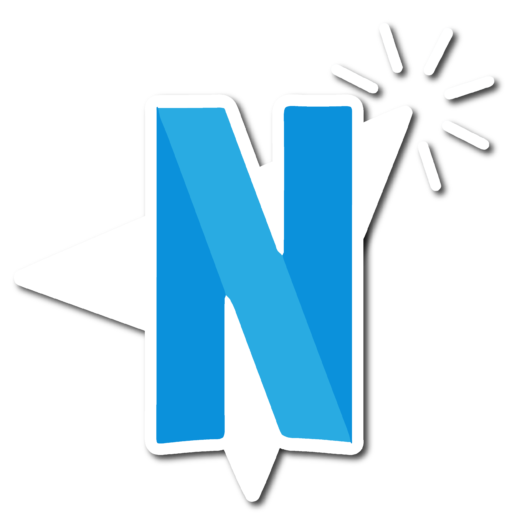

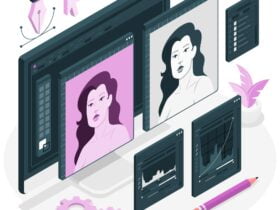


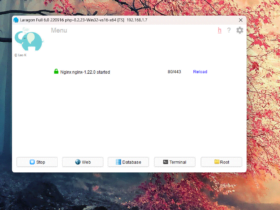
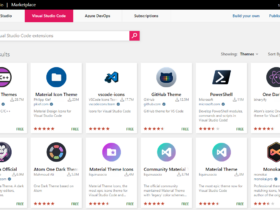
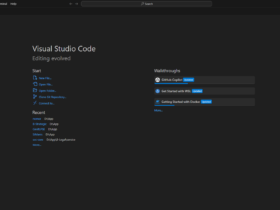


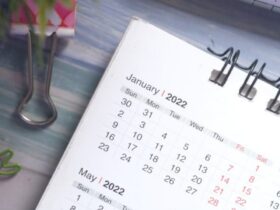


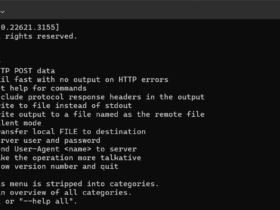
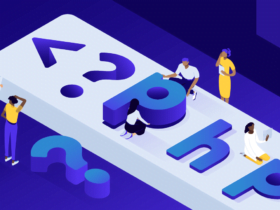
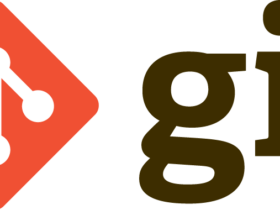
1 Comment