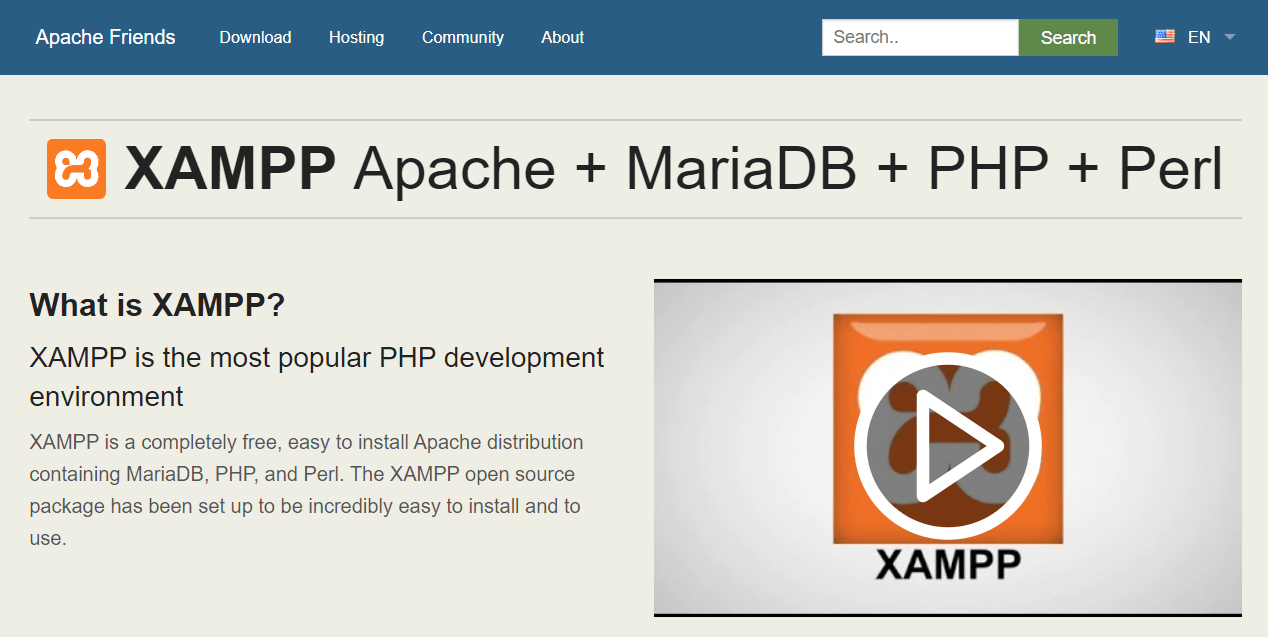Ingin melakukan instalasi XAMPP di Windows 11? XAMPP adalah sebuah perangkat lunak yang berfungsi untuk membuat server lokal pada komputer/laptop. XAMPP sendiri biasa di gunakan untuk melakukan tahapan pengembangan sebuah aplikasi berbasis web. Dengan fitur yang cukup lengkap mencakup Apache HTTP Server, PHP, MariaDB database, XAMPP menjadi pilihan utaman developer membuat aplikasi web dengan mudah dan cepat pada tahapan pengembangan di perangkat lokal mereka. XAMPP bersifat open source dan tersedia dapat di gunakan untuk sistem operasi Windows, macOS, dan Linux.
Kali ini kita akan mencoba membahas tata cara melakukan instalasi XAMPP di Windows 11. Sebelum kamu memulai instalasi, ada beberapa kelebihan XAMPP yang perlu kamu tahu sehingga kamu lebih yakin dalam menggunakan XAMPP
- Gratis dan open source.
- Mudah di gunakan karena XAMPP sudah di rancang bagi pemula atau developer yang ingin membuat aplikasi web secara cepat.
- Kompatibilitas platform untuk sistem operasi Windows, macOS, dan Linux.
- Fitur lengkap untuk membuat dan menjalankan aplikasi web, seperti Apache, MariaDB, PHP, dan Perl.
- Dapat di kustomisasi sehingga memungkinkan developer untuk memodifikasi pengaturan server dan aplikasi web sesuai kebutuhan mereka.
Cara Install XAMPP di Windows 11
Kami mencoba membuat cara mudah yang dapat kamu ikuti untuk melakukan instalisasi XAMPP di Windows 11.
1. Download XAMPP
Sebelum kamu melakukan instalasi, pastikan kamu memiliki file installer dari XAMPP. Kamu dapat mendowload XAMPP melalui link berikut ini. Pada saat artikel ini di buat versi yang telah di dukung XAMPP adalah PHP 8.0 ke atas selain itu dengan versi Apache 2.4.54, dan MariaDB 10.4.27. Kamu juga dapat mendowload versi lain di bawah versi terbaru pada link berikut ini.
2. Instalisasi XAMPP
Setelah kamu mendowload versi XAMPP yang kamu butuhkan, Buka file installer XAMPP untuk melakukan instalasi XAMPP dan ikuti semua petunjuk pada proses instalasi tersebut.
- Jalankan proses Instalasi
- Klik Next, Lalu pada tahap ini centang service apa yang kamu butuhkan.
- Pilih lokasi penyimpanan file XAMPP, Secara default file hasil pemasangan XAMPP akan berada pada folder C:\xampp tetapi kamu dapat menyesuaikannya secara fleksibel, misal di Driver D, Folder Web (D:\Web), Lalu klik Next
- Pada tahap ini kamu akan diminta memilih bahasa yang di gunakan. Setelah kamu menentukan bahasa yang digunakan, Silakan klik Next untuk melanjutkan proses instalasi
- Klik Next untuk memulai proses pemasangan XAMPP seusai konfigurasi yang kamu sudah tentukan tadi. Kamu dapat merubah kembali konfigurasi sebelum memulai proses instalasi dengan menekan tombol Back
- Tunggu sampai proses pemasangan selesai.
- Setelah selesai, buka Kontrol Panel XAMPP untuk menjalankannya
- Jalankan service yang dibutuhkan dengan menekan tombol start
- XAMPP berhasil dijalankan. Kamu dapat mencoba mengaksesnya via web broswer dengan membuka link http://localhost
Penutup
Demikian tutorial kali ini. XAMPP memang sangat mudah di gunakan untuk kamu seorang Web Developer ataupun seorang Mahasiswa dalam membangun sebuah website. Dengan banyak fitur yang di tawarkan, kamu tinggal fokus pada pengembangan aplikasi web yang akan kamu buat saja. Semoga bermanfaat 🙂