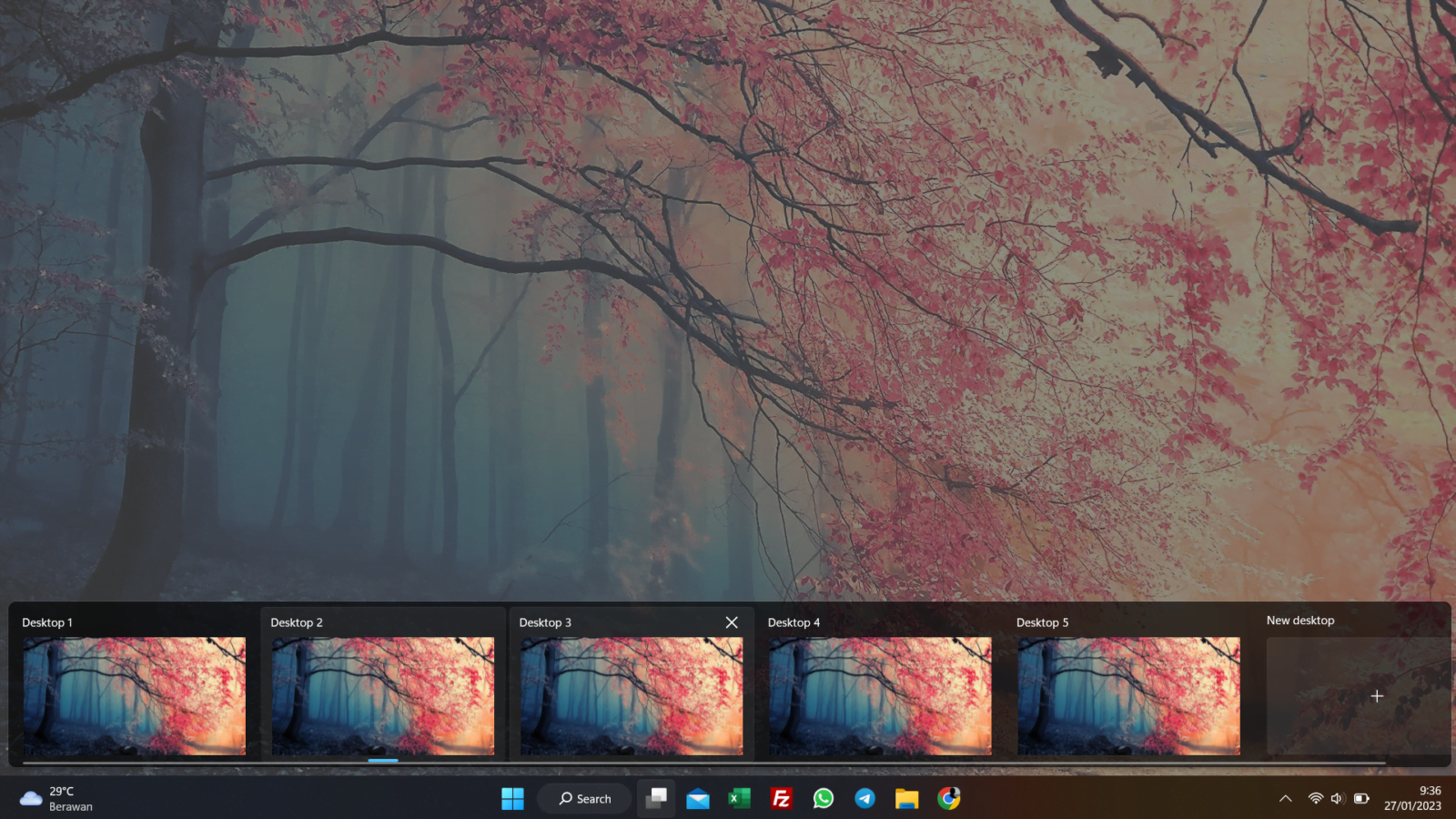Salah satu fitur menarik yang terdapat di Windows adalah virtual desktop. Fitur ini membuatmu seolah-olah menginstall dua sistem operasi pada satu perangkat padahal yang kamu lakukan hanya menambah ruangan virtual baru. Lalu bagaimana cara menggunakan virtual desktop pada Windows 11?
Langkah-langkahnya cukup mudah yaitu seperti berikut:
1. Membuat Virtual Desktop di Windows 11
Jika kamu ingin membuat virtual desktop, maka kamu tinggal mengarahkan kursor ke atas. Bisa juga dengan klik pada ‘Tampilan Tugas’ yang ada di Taskbar. Setelah itu, kamu klik tanda Plus (+) yang ada pada gambar kecil desktop baru.
Selanjutnya, kamu dapat memakai tombol kombinasi Windows + Tab agar bisa masuk ke menu ‘Tampilan Tugas’. Di sana kamu bisa mulai membuat VD baru. Selain itu, kamu juga bisa memanfaatkan tombol kombinasi Windows + CTRL + D.
Tombol kombinasi ini memungkinkanmu untuk membuat VD baru secara instan. Kamu juga bisa berpindah ke desktop baru yang sudah kamu buat. Setelah kamu berada di desktop yang baru, maka kamu bisa mulai membuka aplikasi berbeda.
Untuk berpindah antara satu desktop ke desktop yang lainnya, maka klik ikon ‘Tampilan Tugas’. Selanjutnya kamu cukup memilih desktop yang akan kamu gunakan. Kamu juga bisa memilih desktop lainnya dengan kombinasi Windows + Tab dan pilih desktop yang kamu inginkan.
2. Cara Menghapus Virtual Desktop
Apakah virtual desktop yang sudah kamu buat bisa dihapus? Tentu saja bisa. Untuk menghapusnya juga cukup mudah. Kamu tinggal mengarahkan kursor ke atas maupun klik pada ikon ‘Tampilan Tugas’.
Selanjutnya, kamu perlu mengarahkan kursor tersebut pada VD yang akan kamu hapus. Tinggal klik tanda silang (X) yang terdapat di pojok kanan atas.
3. Memilih Wallpaper yang Berbeda
Cara menggunakan virtual desktop pada Windows 11 berikutnya adalah bagaimana memilih wallpaper yang berbeda untuk tampilan antar muka yang berbeda. Kamu bisa mengatur wallpaper sesuai keinginanmu. Caranya yaitu:
- Klik pada ikon ‘’ Tampilan Tugas yang terdapat di Taskbar
- Selanjutnya klik kanan di wallpapernya
- Klik Choose Background
- Nanti kamu akan melihat halaman Settings – Personalisasi – Background. Di sini kamu bisa memilih gambar mana yang akan kamu jadikan sebagai latar belakang, tayangan slide, warna solid, serta koleksi spotlight
- Kamu juga bisa memilih foto kamu untuk dijadikan sebagai wallpaper
4. Mengganti Nama Virtual Desktop
Secara otomatis, nama virtual desktop pada Windows 11 adalah ‘Desktop 1’, ‘Desktop 2’, dan seterusnya. Kamu bisa mengganti nama tersebut sesuai yang kamu inginkan. Langkah-langkahnya juga sangat mudah.
- Klik pada ikon ‘Tampilan Tugas’ yang terdapat di Taskbar
- Klik kanan di desktop yang ingin namanya kamu ubah
- Pilih ‘Rename’ atau ‘Ganti Nama’
- Masukkan nama baru
- Selesai
Demikian pembahasan singkat tentang bagaimana cara menggunakan VD pada Windows 11. Sebagai tambahan, berikut ini beberapa shortcut keyboard yang umum digunakan untuk virtual desktop.
- Win + Tab, membuka Task View
- Win + CTRL + D, membuat VD baru
- Win + CTRL + Panah Kanan atau Kiri, berpindah di antara VD
- Escape, menutup Task View
- Tombol Panah + Enter, gunakan pada Task View agar bisa memilihVD
- Delete, gunakan di Task View untuk menghapus VD yang kamu pilih
Penutup
Itulah beberapa cara mengunakan VD pada Windows 11. VD sangat membantu kamu untuk melakukan mutitasking tanpa harus melakukan buka tutup aplikasi yang sedang berjalan. Semoga bermanfaat.